
软件简介
Webcam Photobooth官方版是一款简单实用的图像浏览软件,Webcam Photobooth官方版可以帮助用户快速浏览编辑器,支持打印布局编辑器,可以调整窗口大小,对图片进行动画创作,软件提供了快速浏览编辑器、打印机设置、预设布局等功能,满足用户的各种图像浏览管理功能需求。
功能介绍
1、分享
通过将照片,动画GIF和MP4视频直接从照相亭上传到用户的个人页面,文本(美国和加拿大的彩信以及其他地方的短信)或发送电子邮件来分享照片,动画GIF和MP4视频。
2、完全可定制
显示给用户的屏幕是完全可编辑的,可用于创建任何语言的品牌照相亭。每个屏幕都使用JPEG图像定义,可以在任何图像编辑器中进行编辑,以自定义照相亭的外观。
交互式打印布局编辑器可以轻松设计打印布局并保存以供将来参考。从照相亭模板供应商导入以前保存的模板,免费样品模板或专业创建的设计。
3、绿屏拍摄
绿屏Photobooth:拍摄绿色背景并自动用您选择的虚拟背景替换背景。显示给用户的实时视图图像是实时绿色屏蔽的,以便用户可以看到自己的虚拟背景。添加一个可选的叠加图像以获得更逼真的效果,例如模拟杂志封面或添加前景灌木和树木,以防止儿童躲避怪物或恐龙。
绿色屏幕适用于Windows和网络摄像头Photobooth的DSLR Remote Pro。
4、动画GIF
使用可选背景和叠加层创建动画GIF,并通过电子邮件,文本分享。
动画GIF可以在普通照相亭模式下捕捉,以创建照片的幻灯片放映或在视频展台模式下创建一个简短的“回旋镖”无声电影,如此处所示。请注意,视频展台模式仅适用于DSLR Remote Pro或Webcam Photobooth。
5、视频展台模式
视频展台与photobooth拍摄类似,但视频展台软件不是拍摄一系列静止图像,而是捕捉一个带有声音的短视频剪辑。就像我们的photobooth软件一样,整个过程是完全自动化的。它具有用户可定义的屏幕,实时取景显示,倒计时屏幕,视频捕获和回放以及从相机到PC的电影文件的自动下载。适用于Windows摄像机的Webcam Photobooth和DSLR Remote Pro的视频展台模式可单独运行或采用光电模式,允许用户在拍摄视频片段或拍摄和打印一系列静态照片之间进行选择。
用户可以选择录制视频剪辑,拍摄普通照片展位照片或两者。
6、创意滤镜效果
Webcam Photobooth官方版适用于Windows v2.6及更高版本的DSLR Remote Pro现在包含创意过滤器,可用于将特殊效果应用于向用户显示的实时取景图像以及最终打印件。标准效果包括颜色和B&W负片,彩色和黑白色调,以及能够使图像过度或不足以呈现复古电影般外观的能力。
7、运行幻灯片
使用我们的BreezeViewer幻灯片软件,图像可以在展位外的大屏幕上显示为幻灯片。BreezeViewer自动将新照片添加到幻灯片中,并可选择有吸引力的幻灯片过渡,包括分辨,立方体旋转,图像翻转和mosiac显示。
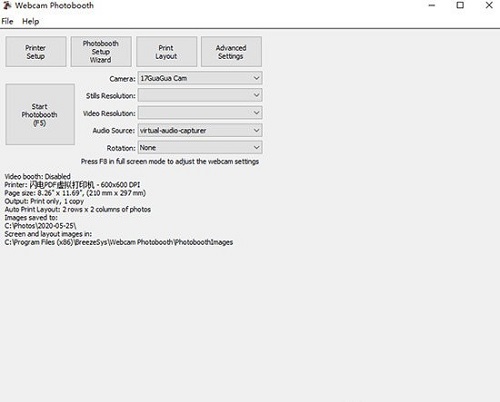
Webcam Photobooth软件特色
Webcam Photobooth官方电脑端使用方法
- HooTech AVI MP3 Converter
- Acoustica MP3 To Wave Converter
- AVGO Free Audio Converter
- ImTOO MP3 WAV Converter
- 音轨转码工具
- Advanced Audio Converter
- Crystal AVI To WAV Converter
- YuHong MP3 Converter
- eSoft Media Box MP3 Workstation
- Abdio MP3 Converter
- MagicBit iPod Video Converter
- Total MP3 Converter
- illumi Audio Converter
- Any Medias to MP3 Converter
- Cooolsoft MP3 Sound Recorder
- Sagirus Reader
- Visual Text To Speech MP3
- MediaSanta AAC Converter
- Pazera Free FLV to AVI Converter
- lisasoft Flv to mp3 Converter
- Altdo Convert Mp3 Master
- Pepsky RMVB Video Joiner
- Andromeda Hyper MP3 Converter
- Advanced RM To MP3 Converter
- A123 All to Mp3 Converter
- 白夜极光
- 河狸家
- 人脉宝典
- 极简汇率
- 伴鱼英语
- 易公交
- 乐视商城
- Teambition
- 网易严选
- 宝宝找数字
- 桥梁建造模拟 2.6.2
- 单机泡泡龙 1.1.22.0126.120
- 三国一统天下 12.0.1
- 光荣使命:使命行动 1.0.30
- 火柴人3D射击 1.03
- 超神坦克大战 2.00
- 神武4 4.0.42
- 岛生存 1.1.1
- 2D桌球单机游戏 2020.1.8
- 冠军中超OL 2.6.0
- 协约
- 协约国
- 协助
- 协作
- 挟
- 挟持
- 挟带
- 挟细拿粗
- 挟制
- 携
- [BT下载][狄仁杰之神都龙王][WEB-MKV/11.09GB][国语配音/中文字幕][4K-2160P][杜比视界版本][H265编码][流媒体][SONYHD小组作品
- [BT下载][猩球崛起:新世界][BD-MKV/26.29GB][国英多音轨/简繁英字幕][4K-2160P][HDR版本][H265编码][蓝光压制][ParkHD小组作品
- [BT下载][影子告白][WEB-MKV/2.17GB][中文字幕][1080P][流媒体][BATWEB小组作品]
- [BT下载][乱世春秋][BD-MKV/11.76GB][简繁英字幕][1080P][蓝光压制][SONYHD小组作品]
- [BT下载][乱世春秋][BD-MKV/7.67GB][简繁英字幕][1080P][H265编码][蓝光压制][SONYHD小组作品]
- [BT下载][德古拉][BD-MKV/6.99GB][简繁英字幕][1080P][蓝光压制][SONYHD小组作品]
- [BT下载][德古拉][BD-MKV/7.79GB][简繁英字幕][1080P][蓝光压制][SONYHD小组作品]
- [BT下载][德古拉][BD-MKV/5.10GB][简繁英字幕][1080P][H265编码][蓝光压制][SONYHD小组作品]
- [BT下载][因果报应][WEB-MKV/5.52GB][简繁英字幕][1080P][流媒体][SONYHD小组作品]
- [BT下载][未来的未来][BD-MKV/5.42GB][国粤日多音轨/粤语配音/中文字幕][1080P][H265编码][蓝光压制][SONYHD小组作品]
- [BT下载][炎炎消防队.三之章][第09集][WEB-MKV/1.64G][中文字幕][1080P][流媒体][BlackTV]
- [BT下载][血系之恋][第06-15集][WEB-MKV/21.39G][无字片源][1080P][Netflix][流媒体][BlackTV]
- [BT下载][绝望写手.第四季][全10集][WEB-MKV/9.21G][无字片源][1080P][流媒体][BlackTV]
- [BT下载][绝望写手.第四季][全10集][WEB-MKV/6.97G][简繁英字幕][1080P][流媒体][DeePTV]
- [BT下载][绝望写手.第四季][全10集][WEB-MKV/48.35G][简繁英字幕][4K-2160P][杜比视界版本][H265][流媒体][
- [BT下载][女王之家][第25集][WEB-MKV/0.74G][中文字幕][1080P][流媒体][DeePTV]
- [BT下载][神统记][第08集][WEB-MKV/1.62G][中文字幕][1080P][流媒体][BlackTV]
- [BT下载][神统记][第08集][WEB-MKV/0.56G][中文字幕][1080P][流媒体][BlackTV]
- [BT下载][神统记][第08集][WEB-MP4/0.48G][中文字幕][1080P][流媒体][DeePTV]
- [BT下载][神统记][第08集][WEB-MKV/1.34G][简繁英字幕][1080P][流媒体][DeePTV]
- 为何周杰伦陈奕迅不发专辑了?
- 《锦心似玉》原著:元娘是被徐令宜气病的,三观不合的婚姻太伤人
- 年少成名欧阳娜娜:演技平平,却能荣获四小花旦,她靠什么火?
- 45岁林心如晒闺蜜合照,素颜憔悴难掩老态,与霍建华许久没约会?
- 明星撞脸对比照,章子怡童瑶傻傻分不清,他俩常被误认为是亲兄弟
- 贾玲买“加油包”夺冠军?哪有那么容易,吴京带着这部大片杀来了
- 一部全员演技在线的电影,反派角色吸睛,姜武贡献精彩打戏,你看过吗?
- 身着黑色V领衫配牛仔裤的江疏影,真的很迷人吗?
- 这么努力的贾玲,她的付出值得她的成功,机会都是给有准备的人
- 梦幻联动!妻夫木聪晒梁朝伟合照,秒变小迷弟,梁朝伟老到不敢认
- 营销通 8.9.10
- i生活 8.1.3
- DHLEVENTS 2.1
- 建筑港 3.0.3
- 好车e贷商户端 4.3.7
- 云行贷 2.2.0
- 众易贷 1.6.0
- 吉工家 6.0.5
- 辅料易 3.1.5
- 小红书商家版 2.7.0