
klmcodec是视频播放频道下深受用户的软件,太平洋下载中心提供klmcodec官方下载。
K-Lite Mega Codec Pack 是解码器包的鼻祖,可以为其他播放器提供不同格式的音视频文件解码,把许多影音解码器和一款视频播放器打包在一起,支持所有常见和不常见的音视频格式。安装时候可以不选择播放器,从而可以通过Windows Media Player播放所有的音视频。K-Lite Mega Codec Pack的特点是兼容性好,占用系统资源小,不插启动项,不拖慢系统速度,安装和卸载都不用重启计算机。
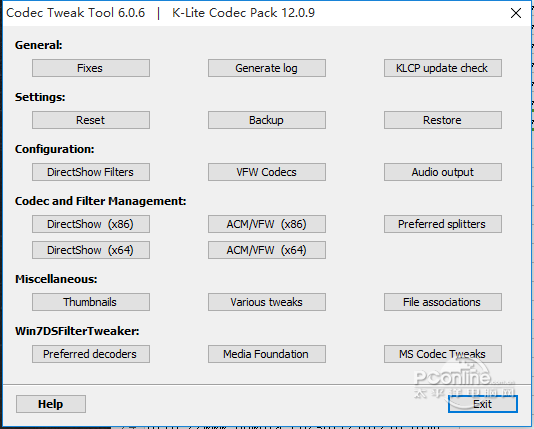
klmcodec
软件安装
1、双击运行(直接打开)开始安装过程。Windows 中可能会在打开此安装包的时候弹出一个安全警告,如下图0所示,因为此安装包没有有效的证书。从这里下载的安装包是比较安全的,直接单击“运行”按钮即可。
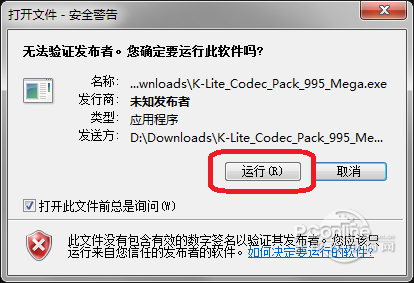
klmcodec
图Windows 中打开文件时的安全警告
2、开始安装。如图1。这里没什么好说的,直接 Next > 进入下一步。修订的时候这个界面仅仅是版本号不一样,就没有重新做图,无碍。
klmcodec
图1 K-Lite Mega Codec Pack 开始安装
3、选择安装模式。下面的图2是用 K-Lite Codec Pack 截的,但是除了标题外别的都一样。K-Lite Codec Pack 只是比 K-Lite Mega Codec Pack 少了对播放视频不重要的几个组件。
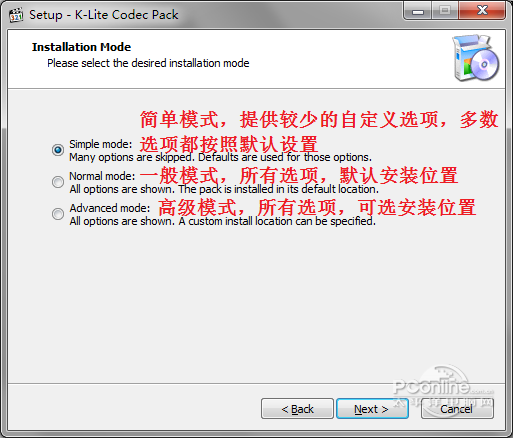
图2 K-Lite Mega Codec Pack 安装模式选择
共有三种模式可选:
简单模式:提供较少的自定义选项(可选择使用的播放器、设备的扬声器类型)30. 人生百味,酸甜苦辣都要尝遍。失恋只是其中一味,再苦有黄连苦么?你一辈子吃几次黄莲?人到了一定年龄风花雪月就自动免疫,趁着还有感觉为什么不体验一下悲悲戚戚?,多数选项都按照默认设置
一般模式:所有选项(可选择是否安装 Media Player Classic 播放器) ,默认安装位置
高级模式:所有选项,可选安装位置
根据需要选择一种即可。下面以“高级模式”为例,因为它的步骤中包含了前面 2 种模式里的所有步骤。所以,如果你选择了前面的某个模式来安装,下面的步骤可以跳着看。
提示:在最后确认安装之前,你还可以返回到这里重新选择安装模式。
4. 选择安装位置。默认是安装在 Windows 系统默认的程序文件夹中。看你的习惯,改不改都一样。如果要改,单击下图中中间靠右的那个按钮,浏览选择安装位置即可。然后单击下面的 Next >。
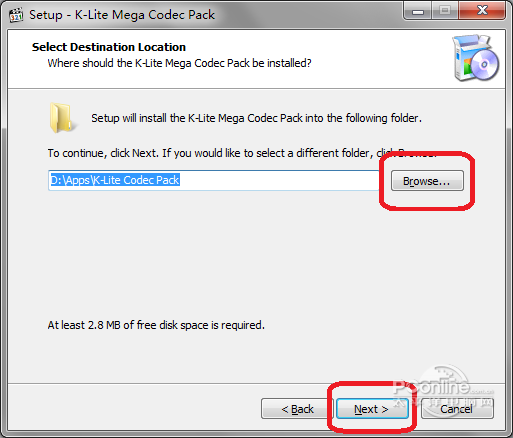
K-Lite Mega Codec Pack 选择安装位置
5、选择组件,如下图所示。MPC(Media Player Classic)是一个非常受欢迎的播放器,多平台支持。实际上看各自的习惯吧,根据你的需要决定是否要把图中红框所圈部分都取消选择 。默认是选中的。
其它的各个组件不用做修改,保持默认就行了,然后 Next > 进入下一步。
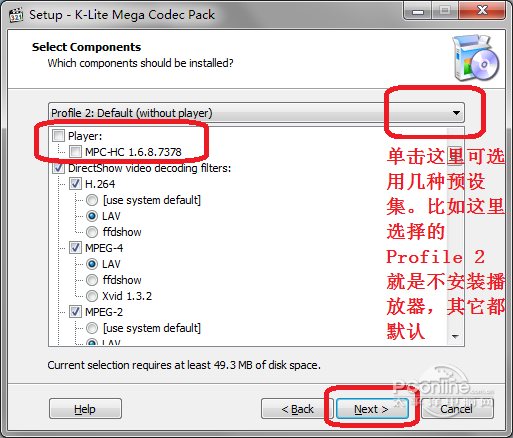
K-Lite Mega Codec Pack 选择组件
实际上安装包里内置了几种预设集。比如这里选择的 Profile 2 就是不安装播放器,其它都默认。一般情况下就是要不要安装 MPC 播放器的问题,别的都不用修改。
6、创建 Windows 开始菜单文件夹。这一步不需要修改什么,直接点击 Next > 到下一步。
7、选择附加任务设置,如图。这一步也不需要做什么调整,直接 Next > 进入下一步。
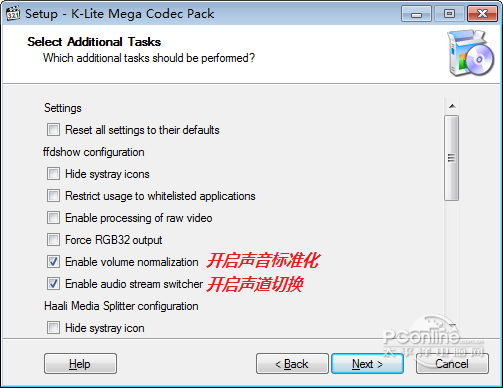
K-Lite Mega Codec Pack 附加任务
8、硬件加速(Hardware Acceleration)。这个情况稍微复杂一点儿,根据电脑配置不同可能稍有不同。如果电脑有独立显卡的话,可以选择那个有独立显卡名称的选项。独立显卡目前也就是 NVIDIA 或者 AMD(或者显示的是 ATI)。使用硬件加速有助于缓解 CPU 的压力。不过现在的电脑 CPU 都很强大,而大家看片的时候一般也不会做别的工作,所以在这一步即使不做更改也挺好。而且,即便这里不设置硬件加速,而只是用 Use softwre decoding(软件解码,也就是靠 CPU 计算解码),以后也可以在播放器里设置硬件加速。
我的电脑是 Intel CPU 内置显卡和 NVIDIA 独立显卡双卡配置,所以我都给改成了如图所示的 LAV Video – NVIDIA CUVID。如果不想用独立显卡而只是用 CPU 内置显卡,可以选择 Intel QuickSync。
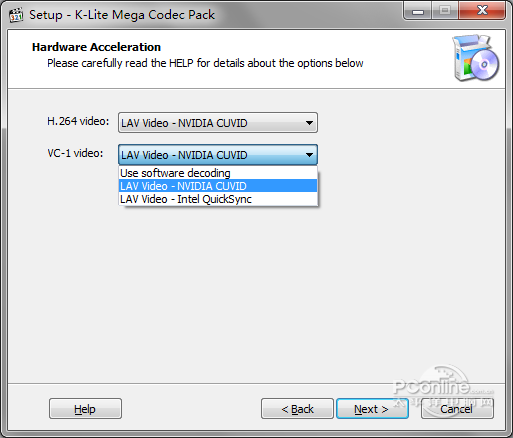
K-Lite Mega Codec Pack 硬件加速设置
9、选择要关联的播放器,如图所示。当然是选择我们自己偏好的播放器了,比如 KMPlayer。(嗯,我最近改成 PotPlayer 了。)
也有人使用 PotPlayer。如果使用的 PotPlayer 是那种直接解压缩后就开始用的,这里估计就不会显示 PotPlayer 这一项。
所以,如果你还没有安装 KMPlayer,或者常用的播放器这里并没有列出来,没有关系,一般的播放器都会自动调用已经安装好的、可用的解码器。
然后 Next > 进入下一步。
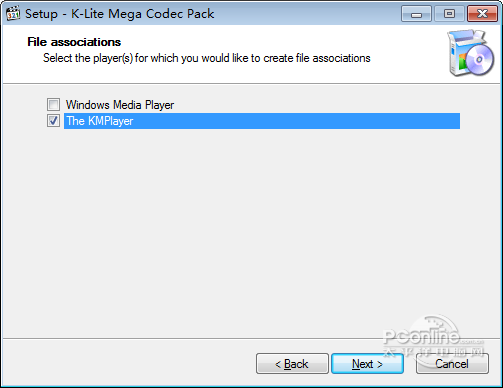
K-Lite Mega Codec Pack 选择关联播放器
10、文件关联。
分两种情况:
如果上一步中选择了某个播放器,则这里的文件关联会关联给该播放器;
如果上一步没选择任何播放器,则不显示这一步,而直接跳到下一步。
如果选择的是 KMPlayer,则为我们刚才选择的播放器(KMPlayer)选择文件关联,也就是选择那些要用 KMPlayer 播放的文件类型。左边是视频文件,建议直接勾选上面那个框框以实现全选;右边是音频文件,建议不要选择(因为就我个人而言,我只用mp3格式的音频,而且只用iTunes播放),当然你也可以根据自己的喜好来选择。然后 Next > 进入下一步。
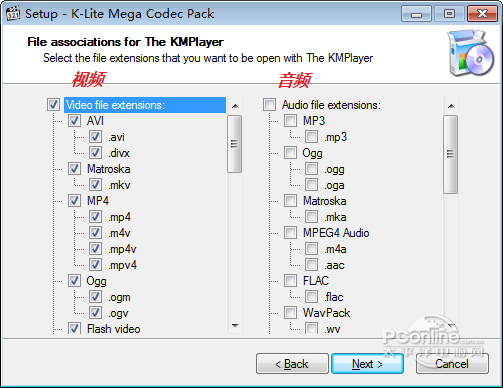
图5 为第4步选择的播放器选择要关联的文件
11、缩略图。就是当我们浏览文件的时候,Windows 资源管理器(文件夹)中显示的某文件的图标。
不用那么麻烦。建议直接通过图中靠下位置的三个按钮的中间那个,选择 Select Windows default(使用 Windows 默认)。第一个是“全选”,第三个是“全不选”。然后直接 Next > 进入下一步。
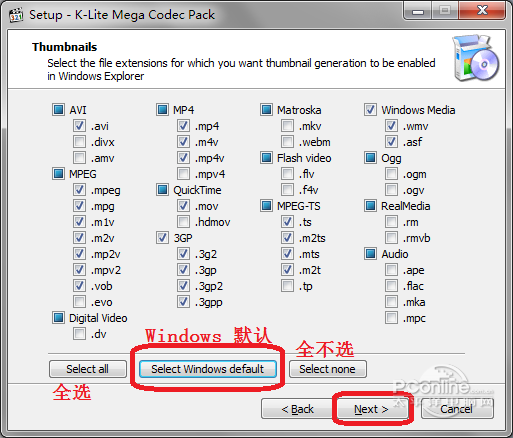
选择 Windows 中的缩略图
12、从上面的第 11 步之后就基本上没有需要我们修改的地方了,对于所有的警告、提示或者其它的东西统统选择 yes(是)或者 Next > (下一步)或者 Finish (完成)即可。
13、安装完成,不需要重起即可使用。
更新日志
升级内置组件至新版
修复 Icaros PropertyHandler已知错误
不再需要Microsoft.NET 4支持
君莫舞!君不见、玉环飞燕皆尘土。闲愁最苦,休去倚危阑,斜阳正在,烟柳断肠处。弟子韩干早入室,亦能画马穷殊相。klmcodec,klmcodec下载,视频播放,影音工具The main (obvious / great) problem (flaw / drawback) with (in) this argument (view / remark) is that it is ignorant of (blind to) the basic (bare) fact that …
- Frizzix 1.6.6 Preview 4 正式版
- seek68文献馆 13.3.2 官方版
- fleself Chrome插件 1.9.1 官方版
- DiffView(文件夹注册表监控软件) 1.6.0.0 官方版
- Specher鼠标连点器 1.0.0.0 绿色版
- Shine DVD To MPEG Converter 5.12.27
- 荀国Flash播放器 3.5
- CheckQuota 5.2 正式版
- PC TIME LIMIT PRO 5.0.1.7 正式版
- 无纸化图纸预览控件 1.0 免费版
- Smart影楼管理软件 8.3.1 官方版
- s4u图层插件 正式版
- ClassDraw 1.03 正式版
- 译库网页翻译safari版 1.3
- 易简学拼音点读软件 1.5
- 狩猎卫士 1.0 官方正式版
- Borzoi 2.1正式版
- 苹果应用IPA一键签名工具 1.5.1 免费版
- BabelEdit 2.2.0 官方版
- Warsaw Pakt 0.4.2
- NetXMS Server Binaries For Linux(64bit) 1.2.17
- JavaGroups For Mac 3.4.5 正式版
- 4Easysoft Mac iPod Video Converter 3.2.18 正式版
- UNBLOCKCN 2018.8.26.1822 官方版
- 文件传手 1.3 官方版
- 掌上阜外医院
- 块时间
- 苗木人
- 英语翻译官
- 阅读神器
- 金牌护士护士端
- 高考
- 感控工作间
- 应用卸载
- 尺子量角器
- Moto Rider 1.0.5
- GX Monsters 1.0.21
- 罗马时代:帝国OL 1.0.1092
- 海岛兵锋 1.16.07.01
- MOGMOG 1.0.0
- 跳跳矿工 2.1
- 逐鹿中原V1.5 1.0.2
- 萝莉塔防 1.1.0.00440014
- 永生劫 1.50
- 火柴人的冒险:Adventures of Stickman 2.2.2
- 邝
- 邙
- 邬
- 邴
- 邴邴
- 邳
- 邳1
- 邶
- 邺
- 踳
- [BT下载][行运舞狮队][WEB-MKV/7.85GB][国语配音/中文字幕][4K-2160P][H265编码][流媒体][MOMOWEB小组作品]
- [BT下载][迷案寻凶][WEB-MP4/0.95GB][国语配音/中文字幕][1080P][流媒体][MOMOWEB小组作品]
- [BT下载][迷案寻凶][WEB-MKV/8.50GB][国语配音/中文字幕][4K-2160P][H265编码][流媒体][MOMOWEB小组作品]
- [BT下载][金牌河东狮吼][WEB-MKV/1.20GB][国语配音/中文字幕][1080P][流媒体][BATWEB小组作品]
- [BT下载][金牌河东狮吼][WEB-MKV/1.56GB][国语配音/中文字幕][1080P][H265编码][流媒体][DreamHD小组作品]
- [BT下载][金牌河东狮吼][WEB-MKV/11.43GB][国语配音/中文字幕][4K-2160P][高码版][H265编码][流媒体][DreamHD小组作品]
- [BT下载][金牌河东狮吼][WEB-MKV/2.74GB][国语配音/中文字幕][4K-2160P][H265编码][流媒体][BATWEB小组作品]
- [BT下载][金牌河东狮吼][WEB-MKV/8.04GB][国语配音/中文字幕][4K-2160P][H265编码][流媒体][BATWEB小组作品]
- [BT下载][金牌河东狮吼][WEB-MKV/7.05GB][国语配音/中文字幕][4K-2160P][HDR版本][H265编码][流媒体][DreamHD小组作品]
- [BT下载][金牌河东狮吼][WEB-MKV/7.10GB][国语配音/中文字幕][4K-2160P][HDR版本][H265编码][流媒体][BATWEB小组作品]
- [BT下载][是王者啊?第三季][第11集][WEB-MKV/0.11G][国语配音/中文字幕][1080P][流媒体][ParkTV]
- [BT下载][暴食狂战士][第06集][WEB-MKV/0.28G][中文字幕][1080P][流媒体][ParkTV]
- [BT下载][有兽焉][第39集][WEB-MP4/0.12G][国语配音/中文字幕][1080P][流媒体][ZeroTV]
- [BT下载][顶斗的季节][第11-12集][WEB-MKV/1.77G][简繁英字幕][1080P][流媒体][ParkTV]
- [BT下载][顶斗的季节][第11-12集][WEB-MKV/2.42G][简繁英字幕][4K-2160P][H265][流媒体][ParkTV]
- [BT下载][柳舟记][第06-09集][WEB-MKV/2.97G][国语配音/中文字幕][1080P][流媒体][ZeroTV]
- [BT下载][楼下女友请签收][第02集][WEB-MKV/0.30G][国语配音/中文字幕][1080P][流媒体][ParkTV]
- [BT下载][武逆][第39-40集][WEB-MKV/0.15G][中文字幕][1080P][流媒体][ParkTV]
- [BT下载][武逆][第36-37集][WEB-MKV/0.17G][中文字幕][1080P][流媒体][ParkTV]
- [BT下载][永生][第44集][WEB-MP4/0.81G][国语配音/中文字幕][1080P][流媒体][ZeroTV]
- 看她扎发那么美,学一下这个扎头发技能,谁学会扎了马上变美!
- 金巧巧最爱办宴会,儿子1周岁大批明星庆贺,场面胜过黄晓明婚礼
- 总是与幸福擦肩而过,《大江大河》中的宋运萍让人唏嘘
- 38岁王宥忻豪宅被水淹,祸首竟是爱宠驴,曾花百万为宠物建乐园
- 《安家》林茂根过河拆桥,不给房似锦报酬,却付出十倍代价
- 爱顶嘴的孩子,一般都具有这几种潜质!
- 娱乐圈女星走红三大定律,却被赵丽颖一一打破!你喜欢颖宝么?
- 为什么90后妈妈有了孩子也能说离就离?无非这三个原因,很戳心
- 夏季带娃会遇到哪些难题?六大常见的问题及解决方法,可以收藏
- 新版《鹿鼎记》方怡,因撞脸陈慧琳被挖掘出道,还是赵丽颖好友
- 织布鸟托运人 2.0.2
- 优房售楼系统 4.7.0
- 人人贷WE理财 6.1.7
- 贷款计算器HD 1.21
- 真融宝 7.4.1
- 和多号 4.8.1
- 汇率大师 6.6
- 建筑项目监控 2.2.7
- 爱记账 1.0.20
- 汉口银行手机银行 8.21