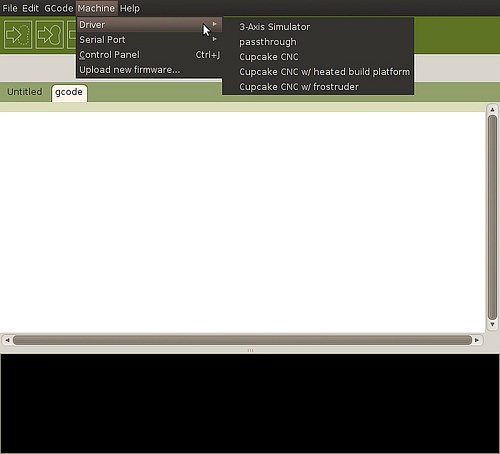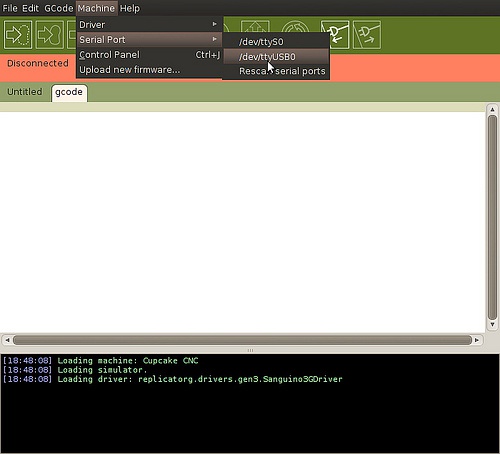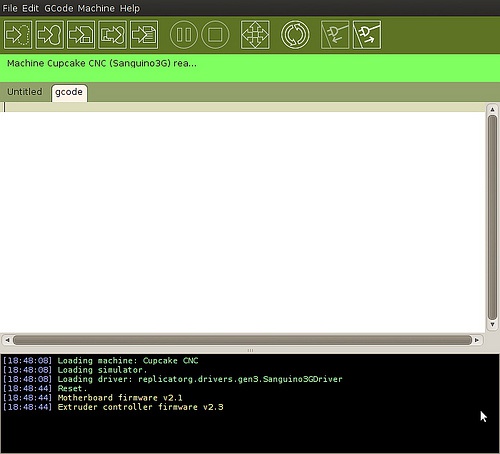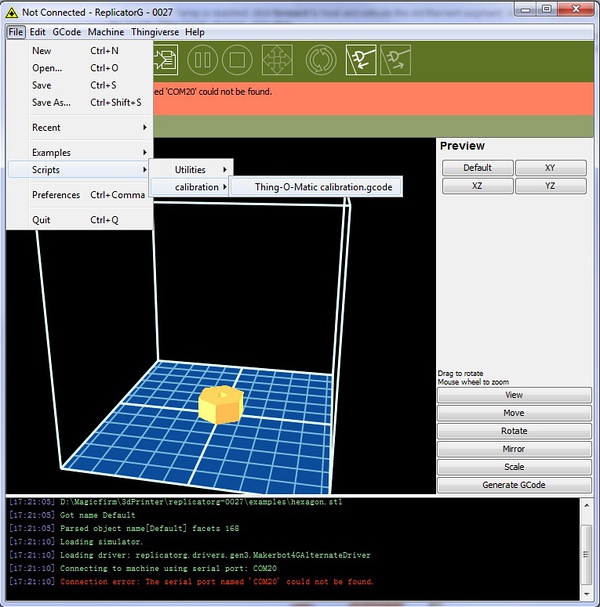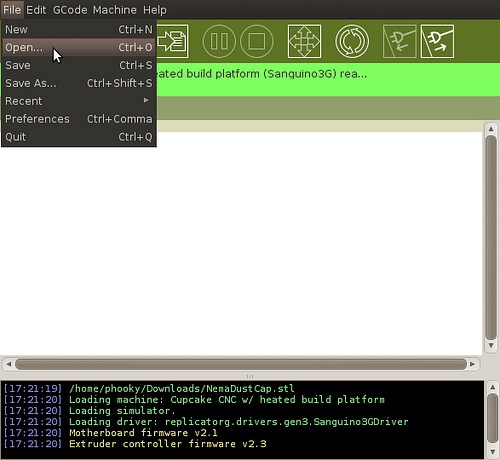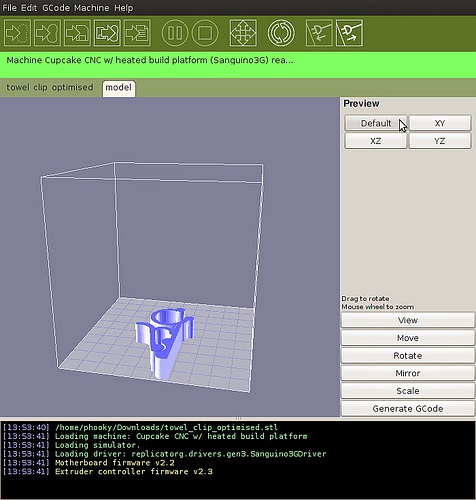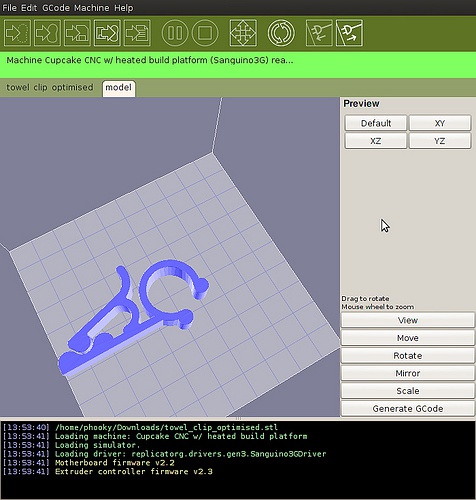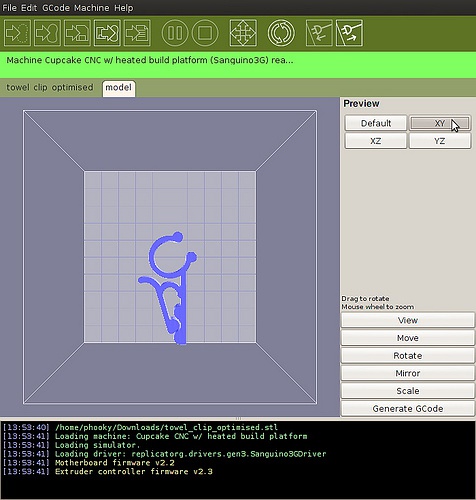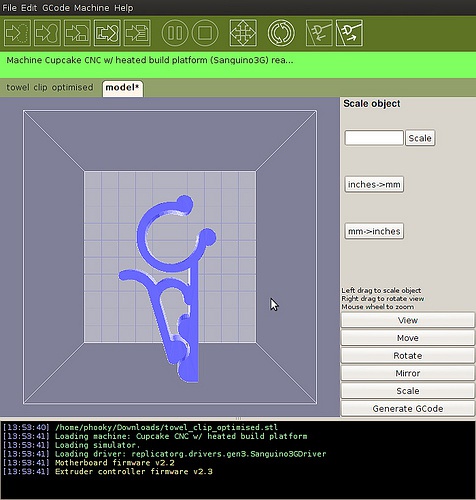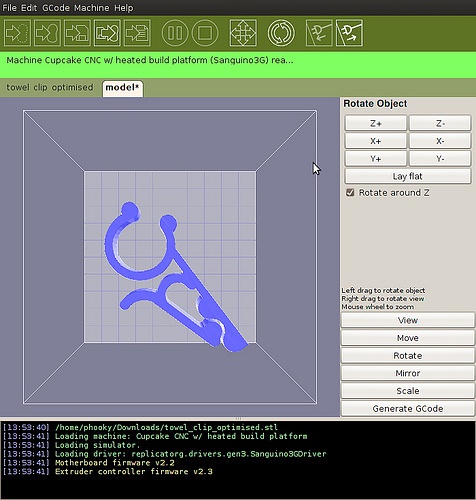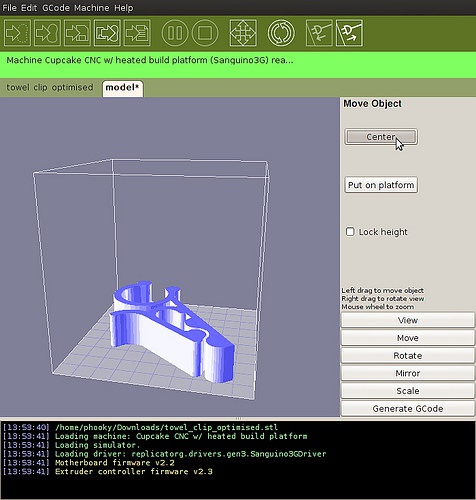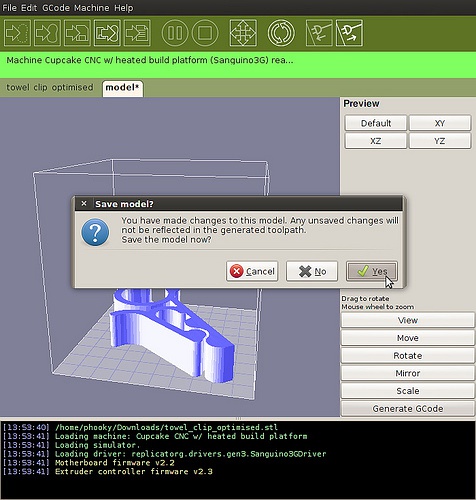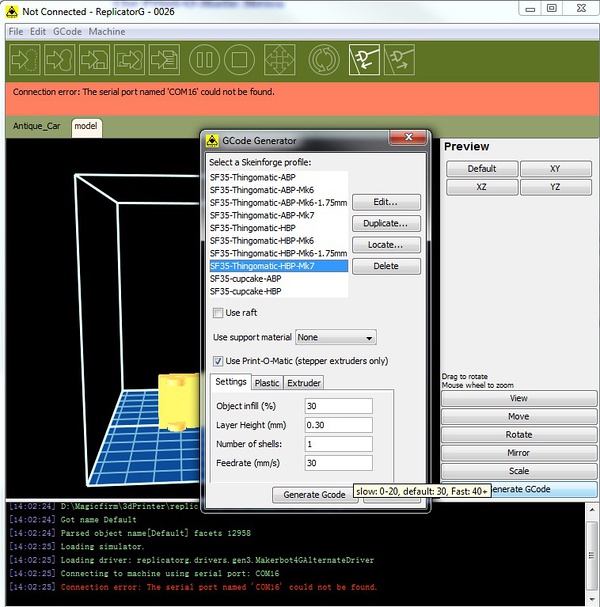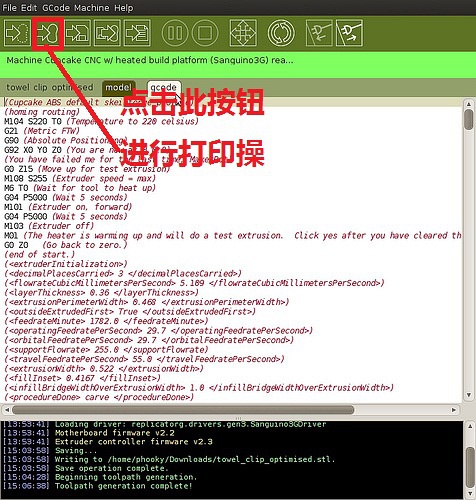软件简介
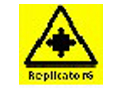 ReplicatorG中文版是款非常好用的专业3d打印软件。ReplicatorG中文版是款且集成度最高的一款控制软件,同时它还能够实现格式转换等功能。内含全中文使用教程,使用前可参考。
ReplicatorG中文版是款非常好用的专业3d打印软件。ReplicatorG中文版是款且集成度最高的一款控制软件,同时它还能够实现格式转换等功能。内含全中文使用教程,使用前可参考。
需要在你的系统上安装JAVA,将模型转换成机器认识的代码需要使用到Skeinforge,它是通过python写的,所以你还需要安装Python 2.6。
ReplicatorG官方电脑端使用方法
- DirSyncPro
- EZ Backup Quicken Premium
- DirSyncPro For noarch
- EZ Backup IM Premium
- Erlios Backup
- EASEUS Todo Backup
- 神迹数据卫士
- 再生良药Relive
- Second Copy 2000
- CopyCat
- Filecare
- FolderClone Professional Edition
- IncrediMail Backup
- TurboBackup
- DumpTimer
- Active Backup Expert
- FlagSync portable
- 宝莲灯备份软件
- Eazy Backup
- JaBack
- KLS Backup 2012 Standard
- Folder Watchdog Service
- GrandBackup Ultimate
- DriverMagician
- Samedir
- 美团外卖商家
- 敬业签
- 优信二手车
- 柚宝宝
- 淘宝特价版
- 极简汇率
- 微信
- 户外助手
- PP视频
- 派派
- 街机台球大师 1.5.0.0410
- 超真实钓鱼 1.0.54
- RR游戏控 1.0.1
- 乱斗西游辅助攻略 1.4
- 远方 1.9.2
- 银河历险记3 1.4.457
- 小怪兽学堂 5.5.10
- 末日之战 1.0.0.4
- 近视治疗 1
- 小猪斗恶狼 1.0
- 修书
- 修行
- 修学
- 修养
- 修业
- 修凿
- 修造
- 修整
- 修正
- 修枝
- [BT下载][娑婆诃][BD-MKV/11.44GB][简繁英字幕][1080P][蓝光压制][QuickIO]
- [BT下载][体坛秘史:跌落神坛的明星四分卫][WEB-MKV/7.70GB][简繁英字幕][4K-2160P][杜比视界版本][H265编码][流媒体][QuickIO]
- [BT下载][体坛秘史:跌落神坛的明星四分卫][WEB-MKV/4.76GB][简繁英字幕][4K-2160P][HDR版本][H265编码][流媒体][QuickIO]
- [BT下载][儿子][BD-MKV/9.22GB][简繁英字幕][1080P][蓝光压制][QuickIO]
- [BT下载][罪证子弹3][WebDL-MKV/4.39GB][中字][1080P][法国2025最新火爆动作犯罪]
- [BT下载][莎拉·丝沃曼:生离笑别][WEB-MKV/8.72GB][简繁英字幕][4K-2160P][杜比视界版本][H265编码][流媒体][QuickIO]
- [BT下载][莎拉·丝沃曼:生离笑别][WEB-MKV/5.69GB][简繁英字幕][4K-2160P][H265编码][流媒体][QuickIO]
- [BT下载][莎拉·丝沃曼:生离笑别][WEB-MKV/8.93GB][简繁英字幕][4K-2160P][HDR版本][H265编码][流媒体][QuickIO]
- [BT下载][体坛秘史:跌落神坛的明星四分卫][WEB-MKV/5.42GB][简繁英字幕][4K-2160P][H265编码][流媒体][QuickIO]
- [BT下载][插翅难飞][BD-MKV/10.58GB][国英多音轨/简繁英字幕][1080P][蓝光压制][CTRLHD]
- [BT下载][子夜归][全38集][WEB-MP4/59.72G][国语配音/中文字幕][4K-2160P][H265][流媒体][ColorTV]
- [BT下载][新民族舞大会][第06集][WEB-MKV/1.48G][国语配音/中文字幕][1080P][流媒体][ColorTV]
- [BT下载][新民族舞大会][第06集][WEB-MKV/3.51G][国语配音/中文字幕][4K-2160P][H265][流媒体][ColorTV]
- [BT下载][凸变英雄X][第23集][WEB-MP4/0.46G][国语配音/中文字幕][1080P][流媒体][ColorTV]
- [BT下载][凸变英雄X][第23集][WEB-MP4/1.71G][国语配音/中文字幕][4K-2160P][流媒体][ColorTV]
- [BT下载][十二封信][全12集][WEB-MP4/34.02G][国语配音/中文字幕][1080P][H265][流媒体][ColorTV]
- [BT下载][武碎星河][第10集][WEB-MKV/0.20G][国语配音/中文字幕][1080P][流媒体][ColorTV]
- [BT下载][武碎星河][第10集][WEB-MKV/0.44G][国语配音/中文字幕][4K-2160P][H265][流媒体][ColorTV]
- [BT下载][武碎星河][第10集][WEB-MKV/0.78G][国语配音/中文字幕][4K-2160P][HDR版本][H265][流媒体][ColorT
- [BT下载][缥缈剑仙传][第14集][WEB-MP4/0.55G][国语配音/中文字幕][1080P][流媒体][ColorTV]
- 《安家》中这六位老阿姨,年轻时都是美女,不知你看出来没有
- 《恋爱假期》:两种爱情,不一样的遭遇,却揭示了同样的爱情真相
- baby的“微笑唇”有多浮夸?面无表情装作蜡像时,嘴角也是上扬的
- 宝藏男孩安普贤助阵《我独》,与EXO世勋甜蜜互动
- 她是娱乐圈漂亮的女星,刘銮雄和她相伴10年,为什么嫁给许晋亨
- 《幸福触手可及》:全员“加速”恋爱中,观众:有点晕
- 从万人恨姐姐,到惹人疼囧妈,40岁才成名的黄梅莹,征服了徐峥
- 关颖首谈四年三胎背后心酸,四十出头老花眼,记忆力变差严重掉发
- 刘诗诗被吴奇隆“护”的太好!杂志新封显贵气,眼里尽是温柔爱意
- 娄艺潇也太酷了!撞色外套搭配牛仔裤,自带气场攻气十足
- 美洽客服 4.0.6
- 拼多多商家版 5.0.7
- 东方财富证券财富管家 3.0.1
- 携程金融 2.4.7
- 准到 4.6.5
- LIFE智享家 1.2.3
- 好分期 7.2.0
- 光和e點贏 2.0.3.1
- 铺先生 3.5.4
- 千牛工作台 8.17.0