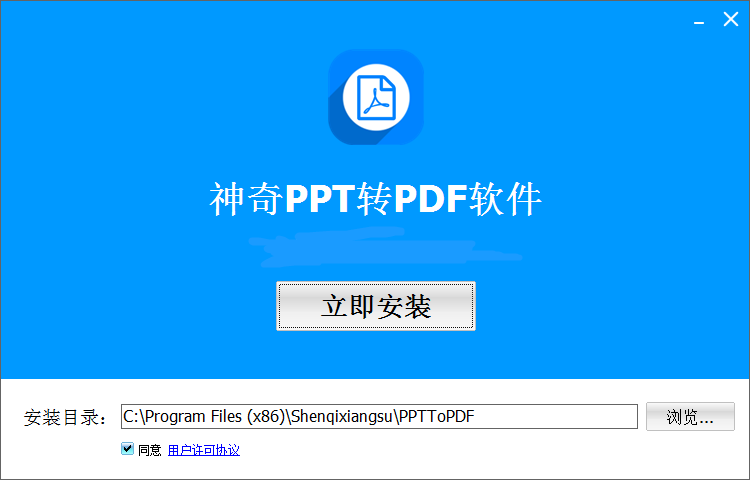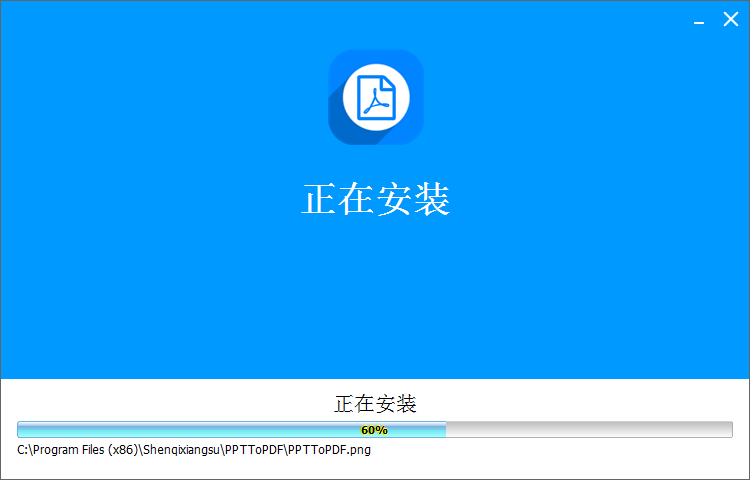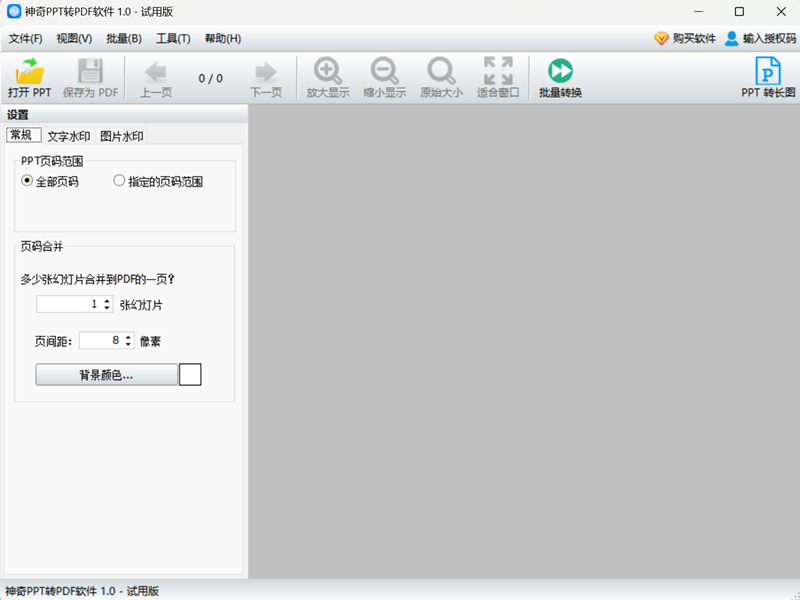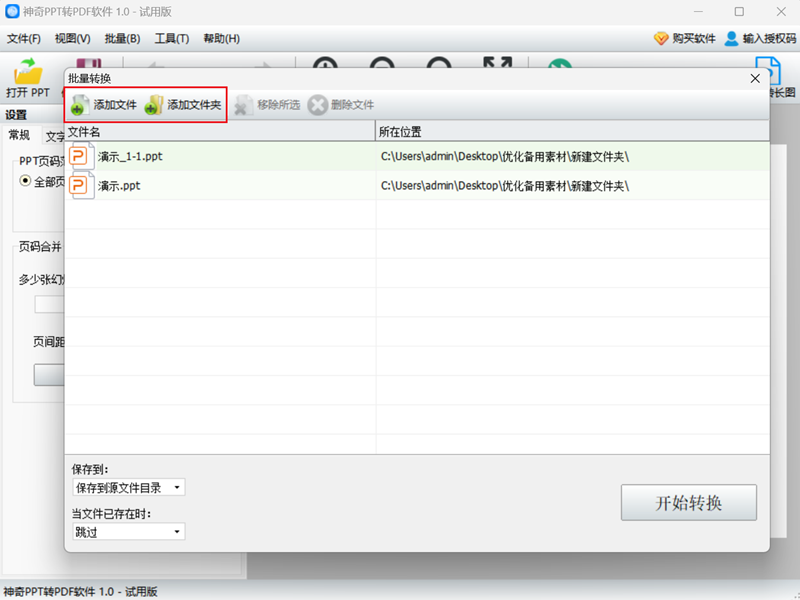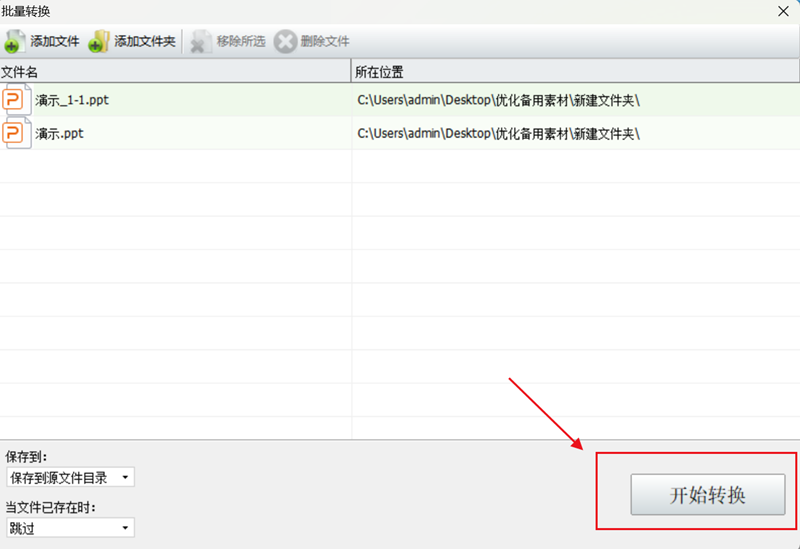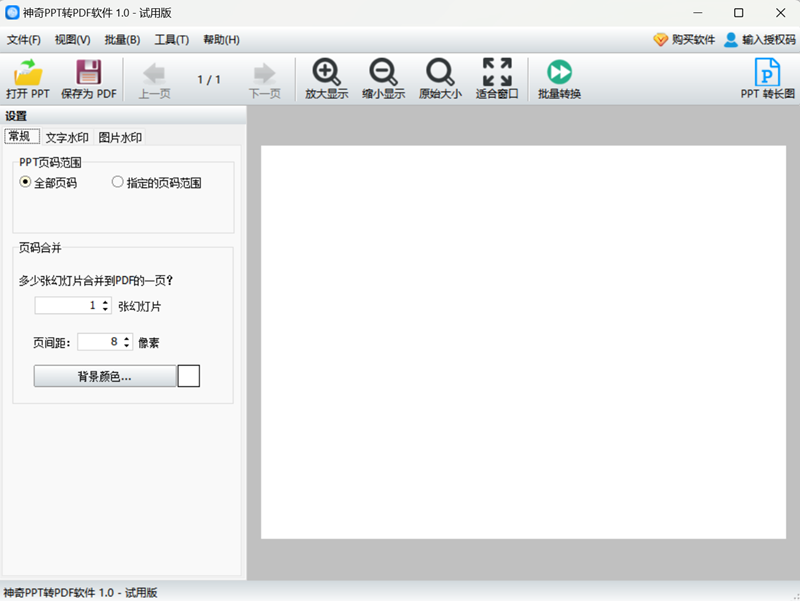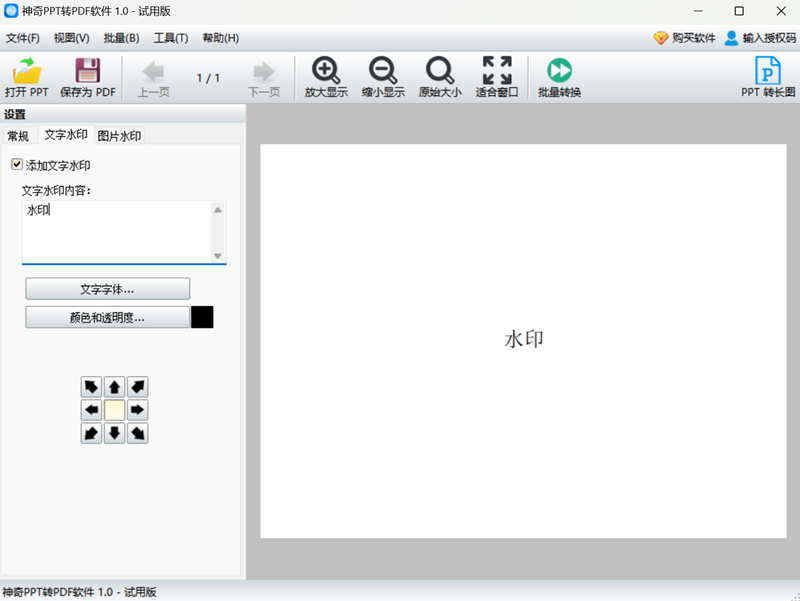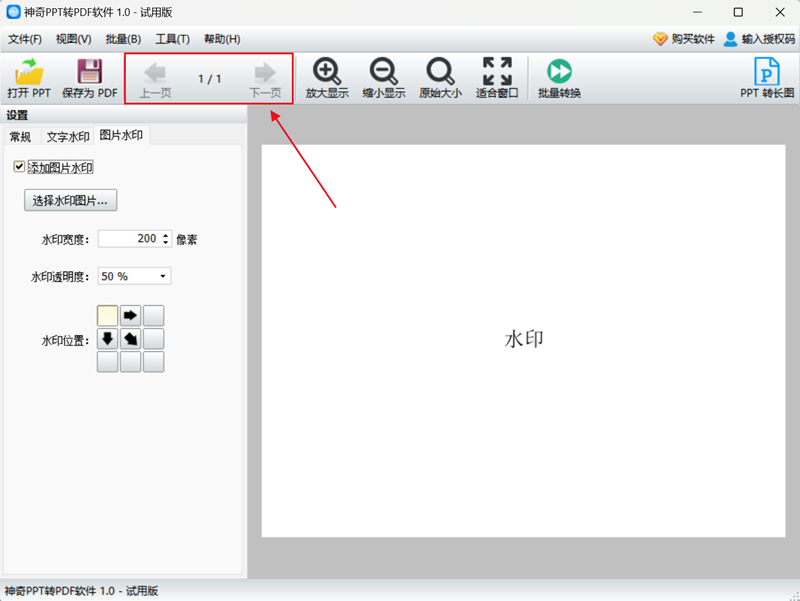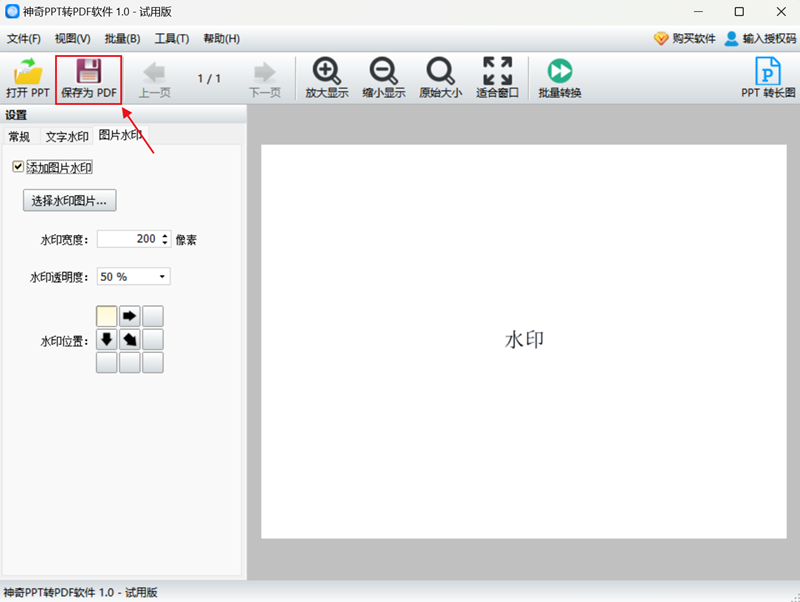软件简介
神奇PPT转PDF软件是一款将PPT文件转换为PDF文件的软件。针对不同版本的PPT文件,本软件都可以实现转换。其转换后的PDF文件里的每一页图片,对应PPT文件中的每一个幻灯片,将完美呈现PPT文件的排版以及其他元素,用户无需担心转换后的文件排版问题。另外本软件可以将多页幻灯片合并为一页,还可以为每一页添加文字水印和图片水印。
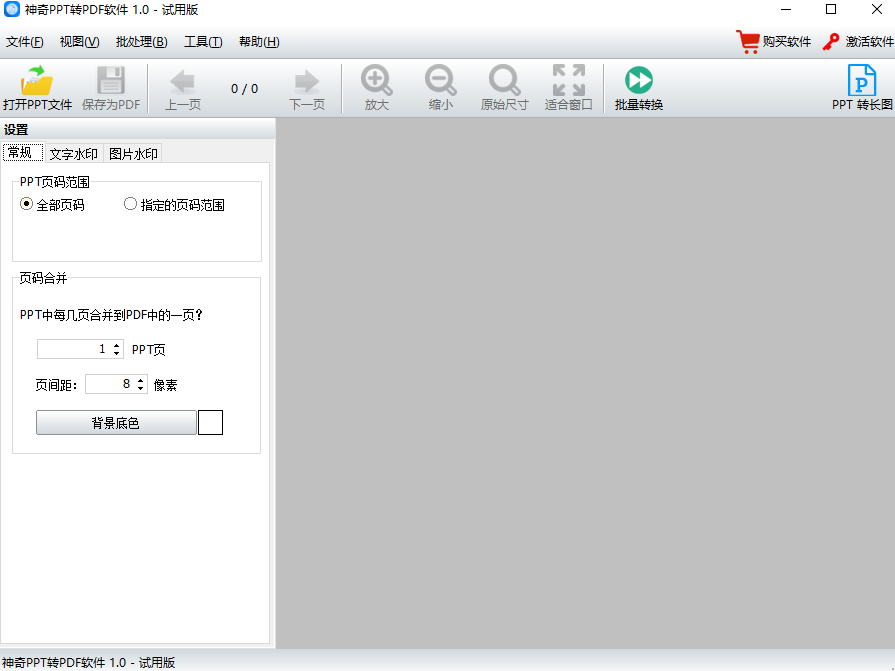
软件功能:
1、支持多种版本PPT导入
支持所有版本的PPT文件,包括 *.ppt 和 *.pptx
支持将PPT中的多页幻灯片合并为PDF文件中的一页
可以设置合并时的间距和背景底色
2、多种细节设置
支持为转换后的PDF文件中的每一页添加文字水印和图片水印
每种水印都可以设置不同的透明度,支持九种不同的摆放位置
设置过程中可以实时预览转换后的PDF的效果
3、一键批量处理转换
支持一键将多个PPT文件分别转换为PDF文件
支持实时预览转换后的PDF
支持可以翻页查看每一页
支持放大或缩小显示
神奇PPT转PDF软件软件特色
神奇PPT转PDF软件安装步骤
神奇PPT转PDF软件官方电脑端使用方法
- VOVO Zune Video Converter
- PeonySoft AMR Converter
- TingleSoft iPod Converter
- Agrin ASF AVI to WMV FLASH MOV DVD Converter
- Agrin AVI WMV ASF FLASH to iPod Mp4 Converter
- Agrin MOV WMV to AVI FLASH MP4 DVD Converter
- Agrin All Video to 3GP Mp4 MPEG4 Converter
- PeonySoft AC3 Converter
- Peonysoft iPod Converter
- 3herosoft DVD to BlackBerry Converter
- 3herosoft DVD Ripper Platinum
- Raize MP4 Converter
- Agood Mp4 iPhone to AVI WMV FLV 3GP Converter
- M2Convert for iPhone
- PeonySoft Video to MP4 Converter
- AOK Flash 3GP Video Converter
- ImTOO AVCHD Converter
- Xilisoft MKV Converter
- KingConvert Epson P-5000
- DR Video Converter
- TingleSoft WMV Converter
- RER DVD to PSP Converter
- Word to PDF Converter
- RER DVD to Zune Converter
- Aiseesoft DVD to FLV Suite
- 知米背单词
- 365陪练
- 简单日语
- 泉城e学
- 乐考学习助手
- 金培网
- 婷婷诗教
- 环球青藤
- 爱乐奇老师
- 樱桃少儿英语
- 飞机模拟器3D 1.0
- 火星死亡地带3D 1.0
- 九天诛魔 1.1.2
- 勇士与旅途 0.0.9
- 绝地摩托 1.1.0
- 跑跑卡丁车官方竞速版 1.6.2
- 桥梁构造者 2.09.094
- 华丽的化妆女孩游戏 3.09.021
- 儿童益智贪吃蛇 2.60.216p
- 无线浇水 2.4.6
- 玻璃纤维
- 玻璃纸
- 玻璃砖
- 菠菜
- 菠萝
- 菠萝蜜
- 播
- 播发
- 播放
- 播讲
- 机械战警/铁甲威龙 RoboCop.2014.1080p.BluRay.AVC.DTS-HD.MA.5.1-PublicHD 39G
- [未知死亡][WEB-MKV/5.56GB][简繁英字幕][1080P][2023印度悬疑]
- [无敌破坏王(3D版)][左右]2010.1080p.BluRay.3D.H-SBS.x264-PHD[国英台粤/10.3G]
- 海洋奇缘/莫阿娜 Moana.2016.1080p.BluRay.x264-SPARKS 5.52GB
- [北京遇上西雅图]2013.1080p.BluRay.x264.DualAudio-HDWinG 国粤语中字/8.74G
- 谍魂/黄宝石/谍魄 Topaz.1969.1080p.EUR.BluRay.VC-1.DTS-HD. 38.87GB
- 香水:一个杀人犯的故事 2006.2160p.BluRay.HEVC.DTS-HR.5.1-TASTED 57GB
- [下女/女佣/侍女]2010 1080p GER Remux Blu-ray AVC DTS-HD MA 5.1-CHDBits 23.6G
- 欲望夜总会Cabaret Desire 2011 Blu-ray 1080p AVC DTS-HD MA2.0-CHD.16.74G
- 生人回避2 Zombie.1979.2160p.BluRay.HEVC.TrueHD.7.1.Atmos-WhiteRhino 76.01GB
- [BT下载][圣灵破碎者][第29-34集][WEB-MKV/2.48G][国语配音/中文字幕][4K-2160P][H265][流媒体][ParkTV]
- [BT下载][神武天尊][第13集][WEB-MKV/0.35G][国语配音/中文字幕][1080P][流媒体][ParkTV]
- [BT下载][神武天尊][第13集][WEB-MKV/0.58G][国语配音/中文字幕][4K-2160P][H265][流媒体][ParkTV]
- [BT下载][结界师][全52集][WEB-MKV/34.68G][中文字幕][1080P][流媒体][ParkTV]
- [BT下载][村井之恋][第05集][WEB-MKV/0.94G][简繁英字幕][1080P][Disney+][流媒体][ZeroTV]
- [BT下载][一念永恒][第25-30集][WEB-MKV/1.62G][国语配音/中文字幕][4K-2160P][H265][流媒体][ParkTV]
- [BT下载][剑道第一仙][第27-32集][WEB-MKV/0.90G][国语配音/中文字幕][1080P][流媒体][ParkTV]
- [BT下载][听说很好吃 第四季][第06集][WEB-MKV/0.88G][国语配音/中文字幕][1080P][H265][流媒体][ZeroTV]
- [BT下载][听说很好吃 第四季][第06集][WEB-MKV/2.52G][国语配音/中文字幕][4K-2160P][H265][流媒体][ZeroTV]
- [BT下载][独步逍遥][第29-34集][WEB-MKV/1.19G][国语配音/中文字幕][1080P][流媒体][ParkTV]
- 商业互吹高手,杨紫成功带偏李现后,又将欧豪带“坏”
- 沙溢执导《亲密旅行》票房堪忧,排片太低网友直言买不到票
- 王斯然初为人母,无法接受喂奶被长辈围观,周延巧妙处理婆媳关系
- 43岁马伊琍又换“新”造型,绿色蕾丝上衣搭配黑色包臀裙,真吸睛
- 无论是学习或是唱跳,专注认真是他的代名词
- 任何鞋子都比不上小白鞋百搭,半身裙连衣裙,轻松拥有杨幂的时尚
- 袁泉一身基础款衣服搭配现身机场,素颜的她一样是女神,减龄时髦
- “艺人禁忌”外泄,他咖位不大,敏感词怎么这么多?
- 孩子为什么不在幼儿园大便,反而一回家就往厕所跑?
- 费雯丽女儿气质像保姆,茜茜公主女儿长成方脸,她们的后代全长残
- EasyRecovery15-Technician
- EasyRecovery15-Home
- EasyRecovery15 Professional
- Boom 3D Mac版
- Mac数据恢复
- ProtoPie Mac版
- Asini DevHelp Mac版
- TextLab Mac版
- MacFly Pro Mac版
- MacFly Pro Mac版