
软件简介
 U盘镜像制作工具最新版是一款很容易操作而且使用范围也很广泛的U盘镜像制作工具,U盘镜像制作工具电脑版能够帮助使用者把映像同时写入多个 USB
闪存驱动器,能够创建 USB闪 存驱动器(UFD)的精确位级副本。软件还支持将 ISO
文件逐字节直接写入USB驱动器,也可用于将OSFClone安装到USB驱动器,以便与 PassMark OSForensics配合使用。
U盘镜像制作工具最新版是一款很容易操作而且使用范围也很广泛的U盘镜像制作工具,U盘镜像制作工具电脑版能够帮助使用者把映像同时写入多个 USB
闪存驱动器,能够创建 USB闪 存驱动器(UFD)的精确位级副本。软件还支持将 ISO
文件逐字节直接写入USB驱动器,也可用于将OSFClone安装到USB驱动器,以便与 PassMark OSForensics配合使用。
软件功能
写入教程
在开始之前:
将 USB 闪存驱动器的内容备份到硬盘驱动器。此过程将覆盖选定的 USB 驱动器,因此请移除系统上的其他可移动驱动器以减少错误发生的可能性。 “写入 UFD”支持同时将单个映像文件写入多个驱动器。
配置:
第1步:imageUSB 将显示可用USB驱动器的列表。选中每个驱动器号旁边的相应复选框将选择要执行的驱动器。
第2步:选择“写入UFD”,将步骤3中指定的映像(.bin / .iso)文件写入步骤1中选定的驱动器。
第3步:在步骤1中选择要写入选定USB驱动器的映像(.bin)文件。
第4步:准备就绪后,点击“Write”按钮。(注意:要非常小心所选的驱动器是要写入的驱动器,原本在这些驱动器上的任何内容都将被销毁。)
可用选项:
“后期图像验证”将在之后对UFD上的内容进行验证。图像验证可能会使正常成像时间加倍。
“扩展分区” – 如果目标驱动器大于源映像,imageUSB将尝试扩展最后一个分区以填充驱动器上的剩余空间。这仅在要写入USB驱动器的映像包含具有NTFS文件系统的单个分区时才受支持。
成像过程中:
在进行成像时,进度栏将显示整体进度。进度条考虑了写入UFD的写入和验证过程。单个驱动器状态可以在每个驱动器的“状态”列下看到。
中止:
成像开始后,“写入UFD”按钮将重新标记为“中止”。我们建议您不要使用“中止”按钮。中止将停止成像过程,任何未完成的驱动器都将无法读取。要修复无法读取的驱动器,您需要重新格式化它们(例如,在Windows中,右键单击驱动器并从菜单中选择“格式化…”)。
创建教程
在开始之前:
imageUSB(从1.1.1003开始)支持同时创建多个驱动器的图像。如果选择多个驱动器,则命名将基于步骤3中给出的基本名称。图像将以“_nnn”添加到基本名称和扩展名之前,以“_000”开始(即测试。 bin将变为test_000.bin,test_001.bin,test_002.bin,…,test_00n.bin,最多n个驱动器)。小心:如果要写入图像的目录已经包含具有相同文件名的文件,则该文件将被覆盖。最好将图像保存到空目录。
配置:
第1步:imageUSB将显示可用USB驱动器的列表。检查每个驱动器号旁边的相应复选框将选择要对其执行操作的驱动器。
第2步:选择“从UFD创建”,在步骤1中从所选驱动器创建步骤3中指定的映像文件(.bin)。选中“后映像验证”框以验证映像内容。图像验证可能会使正常成像时间加倍。
第3步:输入图像(.bin)文件将被写入的文件名和位置。有关使用的命名约定,请参阅上文“开始之前”。
第4步:准备就绪后,点击“Create to UFD”按钮。
成像过程中:
在进行成像时,进度栏将显示整体进度。驱动器的状态也显示在步骤1列表中的“状态”列下。
中止:
成像开始后,“创建”按钮将被重新标记为“中止”。我们建议您不要使用“中止”按钮。中止将停止成像过程,并且图像文件将不完整。
成像后:
每个映像驱动器也会在同一目录中创建一个伴随日志。日志的名称将与图像相同,但文件名后附加“.log”。
警告:由于 ImageUSB 的映像复制的取证性质,请确保您选择的 UFD 的存储大小与您希望复制的图像相似。例如,如果将 2GB 映像复制到 8GB USB 闪存驱动器,则该驱动器将只能使用八个千兆字节的存储空间中的两个。在这种情况下,用户需要重新格式化 UFD 才能访问剩余的存储空间。
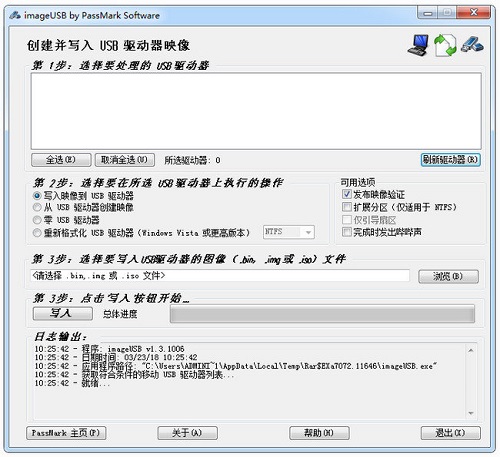
U盘镜像制作工具软件特色
- 金码快递单打印软件
- GPS_Tools(给排水计算工具)
- JYW桌球计时计费管理软件
- 易欣超市管理系统
- 翰宇超市管理系统
- 瑞逸进销存软件
- 1+1美容美发管理系统
- EZU一周中小企业财务软件
- 领跑(LabelPainter)条码标签打印软件
- 艺舟电子产品工艺管理软件
- 睿网物联车辆自动计数管理系统
- 广联达协筑
- 货帮主货主
- 勤奋喵淘客工具
- 快跑者配送调度系统
- PipeData PRO
- 法度智能笔录
- 蓝格眼镜店进销存管理软件
- 瞄再买VROOM x64
- 懒人快递批量查询助手
- 车商通C5版
- 邻盛企业智能中心
- 想印助手
- 电子工业设计助手
- 小东家连锁收银软件
- 神奇小部件
- 滚动屏幕
- 视频铃声来电秀
- 翻页锁屏时钟
- 充电精灵
- 魔幻屏幕
- 元气酱
- 动感熄屏
- 曲面闪光
- Flipclock翻页时钟
- 雷神X战机 1.1
- 暗黑奇迹 1.2.5.1
- 愤怒的火柴人3 1.0.0
- 真实极速赛车 1.4
- 快速汽车 1.1
- 精灵争霸 1.04
- 塔塔三国 1.13.2
- 七色小游戏 1.0.4
- 知识大冒险 1.0.9.1
- 琉生传 1.1.0
- 辏
- 辏力
- 辘
- 辘轳
- 辘辘
- 辘辘远听
- 辚
- 戋戋
- 戗
- 戗1
- [爱寻迷]Enthralled.2013.1080p.BluRay.x264-WiKi 国粤双语/8.1G
- [人类资金]The.Human.Trust.2013.BluRay.1080p.x264-WiKi 内封中文字幕/20G
- 冲锋车 Two.Thumbs.Up.2015.1080p.BluRay.x264.DTS-WiKi 9G 国粤双语外挂中文
- [室友/同屋:唤命日记]Roommate.2013.1080p.BluRay.x264-WiKi 中字/7.95G
- [灵魂摆渡·黄泉][WEB-MP4/3.7G/4.7G][国语中字][4K][无水印][2018大陆奇幻]
- 小叮当:永无兽传奇 T.L.O.T.N.2014.1080p.BluRay.x264.DTS-WiKi 7.9G 国英双语
- 末日迷踪 Left.Behind.2014.1080p.BluRay.x264.DTS-WiKi 7.9G
- 电脑奇侠重启 Kikaider.The.Ultimate.H.R.2014.1080p.BluRay.x264-WiKi 9.6G 外挂中文
- [非常幸运/非常完美2]My Lucky Star.2013.1080p.BluRay.x264-WiKi 国语中字/8.54G
- [宠物小精灵剧场版].2011.BluRay.1080p.x264-Wiki 国粤日三语/7.2G
- [BT????][??а?????][??11??][WEB-MKV/2.56G][????????/???????][4K-2160P][??????汾][H265][??y?
- [BT????][??а?????][??12??][WEB-MP4/1.54G][????????/???????][4K-2160P][??????汾][H265][??y?
- [BT下载][喜人奇妙夜2][第02集][WEB-MP4/1.63G][国语配音/中文字幕][1080P][流媒体][ColorTV]
- [BT下载][围猎][第05-06集][WEB-MKV/8.47G][国语配音/中文字幕][4K-2160P][杜比视界版本][H265][流媒体][Bl
- [BT下载][围猎][第05-06集][WEB-MKV/3.88G][国语配音/中文字幕][4K-2160P][60帧率][HDR版本][H265][流媒体]
- [BT下载][围猎][第05-06集][WEB-MKV/6.94G][国语配音/中文字幕][4K-2160P][HDR版本][H265][流媒体][BlackTV
- [BT下载][地球超新鲜][第19集][WEB-MKV/1.54G][国语配音/中文字幕][1080P][流媒体][ColorTV]
- [BT下载][奥美迦奥特曼][第13集][WEB-MKV/0.43G][国语配音/中文字幕][1080P][流媒体][ColorTV]
- [BT下载][奥美迦奥特曼][第13集][WEB-MKV/0.88G][国语配音/中文字幕][4K-2160P][H265][流媒体][ColorTV]
- [BT下载][奥美迦奥特曼][第13集][WEB-MKV/1.96G][国语配音/中文字幕][4K-2160P][HDR版本][H265][流媒体][Co
- 《风起陇西》已现王者之气,此时给予差评实在言之过早
- 《花儿与少年》综艺录制开始,节目嘉宾曝光有杨幂?
- 徐正溪:十年“蛰伏”,靠坏男人“宇文护”翻身,实力圈粉
- 吴京真难,因IP地址而遭惨骂
- 五四晚会,赵丽颖脸变宽,杨紫僵硬,她状态却很好
- 刘和刚夫妇近况曝光,在豪宅内健身,两人被吐槽像父女
- 同样是军艺校草,沈腾、沙溢、杨洋的差距一目了然
- 谁是指环王中最不起眼的角色?
- 圈内人曝某女星被70岁富豪包养,每月给3万台币,却被虐待进医院
- 金钱和女人到底哪个更重要呢?《天道》揭露大多数男人真实的想法
- 字由Mac版
- 创客贴Mac版
- Sketch Mac版
- CAD迷你看图
- Photo Plus Mac版
- EazyDraw for mac
- Axure RP For Mac
- Mindup X Mac版
- Panoply for mac
- Paintstorm Studio Mac版