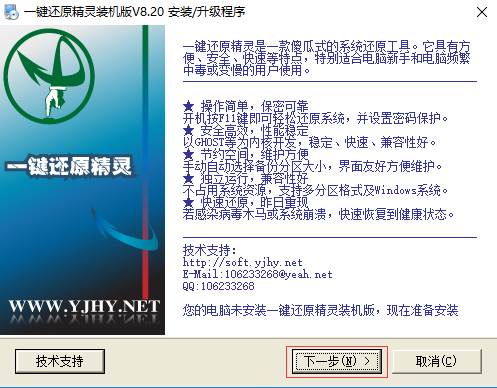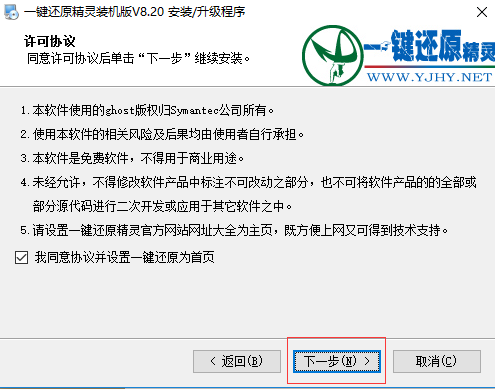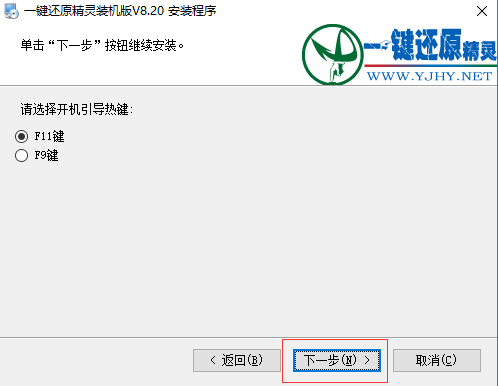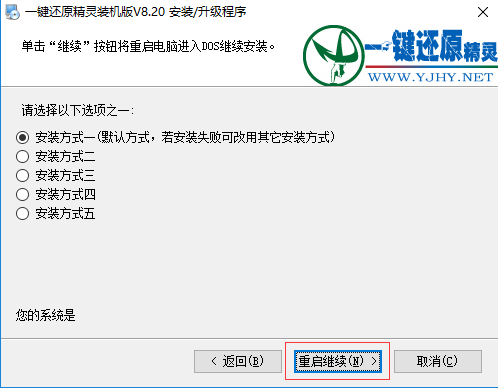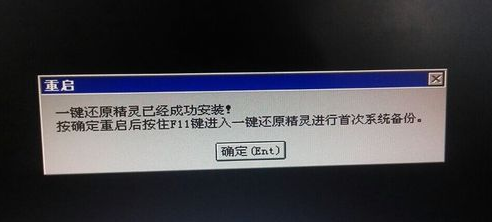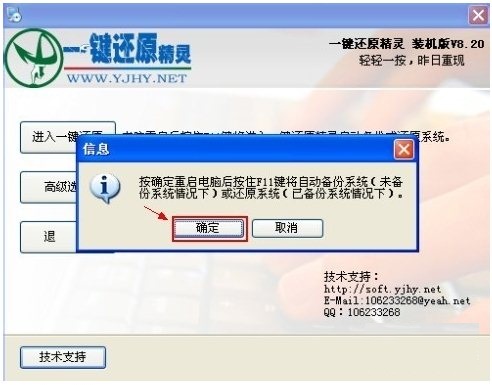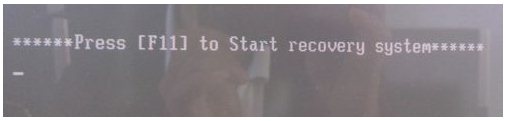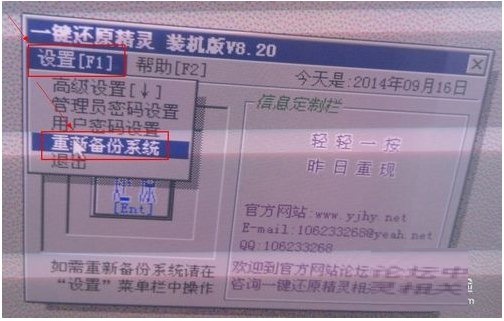软件简介
一键还原精灵装机版是一款简单易用的系统备份和复原工具。一键还原精灵装机版具有安全、快速、保密性强、压缩率高、兼容性好等特点,格外合适电脑菜鸟和忧虑操作费事的人使用。

个人版与装机版的区别
个人版:不划分分区不修改分区表及MBR,安装非常安全,备份文件自动隐藏,不适用于WIN98系统。
装机版:需用PQMAGIC划分分区作隐藏的备份分区,安装过程中有一定的风险,安装后就非常安全。
装机版的备份文件在隐藏分区中,备份文件不会受到破坏。如果是装机商或新电脑,用装机版是最好的选择。
一键还原精灵 装机版软件特色
一键还原精灵 装机版安装步骤
一键还原精灵 装机版官方电脑端更新日志
一键还原精灵 装机版官方电脑端使用方法
一键还原精灵 装机版官方电脑端常见问题
- ASUS华硕 U80V笔记本网卡驱动
- ASUS华硕 U80V笔记本Azurewave无线网卡驱动
- Legend联想DCN-550GT网卡驱动
- BENQ明基AWL系列无线网卡
- 建基 AOI-831无线网卡
- 建基 AOI-701K无线网卡
- Lenovo 3000 G230系列XPIntel无线网卡驱动
- ASUS华硕 UX30笔记本无线网卡驱动
- DELL 戴尔 Inspiron1320 无线网卡驱动下载
- DELL 戴尔 inspiron 1427 以太网卡驱动下载
- Dell 戴尔 Inspiron1210(Mini12) 网卡驱动下载
- Batch PPT to TXT Converter
- ZOOK MSG to PDF Converter
- SysTools Image to PDF Converter
- ZOOK EML to PST Converter
- ZOOK OST to MBOX Converter
- ZOOK NSF to EML Converter
- SysTools NSF Converter
- Boxoft Free JPG to PDF
- VeryPDF Free Text to PDF Converter
- PDF U Split Desktop Edition
- SysTools OST Splitter
- SysTools NSF Split
- Filelist Creator
- SysTools PST Locator
- 恐龙王国
- 宝宝生日派对
- 思源心理
- 解剖大师
- 哇题库
- 小盒学习
- 奇妙的身体冒险
- 魔幻地球
- 阿里云
- myOffer留学
- 超能舰队 2.102
- 魔灵契约 1.3.19
- 勇士挂机 3.0.0
- 3D摩托飞车2 1.5.7
- 胡同保龄球游戏3D 1.1
- 看图猜字 1.00
- 房产大亨 1.0.0
- 赛罗奥特曼拼图 3.0.1
- 保卫城堡 1.0
- 造梦西游外传 3.6.8
- 自食其力
- 自食其言
- 自始至终
- 自是
- 自适
- 自恃
- 自视
- 自首
- 自赎
- 自述
- [BT下载][狐妖小红娘·月红篇][第35集][WEB-MKV/2.12G][国语配音/中文字幕][4K-2160P][60帧率][H265][流媒体][ParkTV]
- [BT下载][狐妖小红娘·月红篇][第35-36集][WEB-MKV/10.08G][国语配音/中文字幕][4K-2160P][H265][流媒体][BlackTV]
- [BT下载][玫瑰的故事][第16-17集][WEB-MKV/3.32G][国语配音/中文字幕][4K-2160P][H265][流媒体][BlackTV]
- [BT下载][登场了!敦煌][第07-08集][WEB-MKV/2.24G][国语配音/中文字幕][1080P][流媒体][ParkTV]
- [BT下载][登场了!敦煌][第07-08集][WEB-MKV/13.21G][国语配音/中文字幕][4K-2160P][H265][流媒体][ParkTV]
- [BT下载][看不见影子的少年][全16集][WEB-MKV/11.53G][国语配音/中文字幕][1080P][流媒体][ParkTV]
- [BT下载][看不见影子的少年][全16集][WEB-MKV/38.18G][国语配音/中文字幕][4K-2160P][H265][流媒体][ParkTV]
- [BT下载][看不见影子的少年][全16集][WEB-MKV/37.13G][国语配音/中文字幕][4K-2160P][H265][流媒体][ZeroTV]
- [BT下载][种地吧2][第34集][WEB-MKV/1.86G][国语配音/中文字幕][1080P][流媒体][BlackTV]
- [BT下载][魔王学院的不适合者 第二季][第15-16集][WEB-MKV/0.69G][中文字幕][1080P][流媒体][ParkTV]
- [BT下载][海之始][第06集][WEB-MKV/2.56G][中文字幕][1080P][流媒体][BlackTV]
- [BT下载][激赞网红][第01-04集][WEB-MKV/9.96G][简繁英字幕][1080P][Netflix][流媒体][BlackTV]
- [BT下载][激赞网红][第01-04集][WEB-MKV/9.96G][简繁英字幕][1080P][Netflix][流媒体][ZeroTV]
- [BT下载][辛普森一家 第三十五季][全18集][WEB-MKV/13.59G][中文字幕][1080P][Disney+][流媒体][BlackTV]
- [BT下载][我的婆婆怎么那么可爱2][第27-28集][WEB-MKV/5.29G][中文字幕][1080P][流媒体][BlackTV]
- [BT下载][海之始][第06集][WEB-MKV/0.62G][中文字幕][1080P][流媒体][ZeroTV]
- [BT下载][万古神话][第93-94集][WEB-MKV/0.39G][国语配音/中文字幕][1080P][流媒体][ParkTV]
- [BT下载][万界至尊][全50集][WEB-MP4/29.70G][国语配音/中文字幕][1080P][流媒体][ZeroTV]
- [BT下载][万界至尊 第二季][第45-46集][WEB-MKV/0.81G][国语配音/中文字幕][4K-2160P][H265][流媒体][ParkTV]
- [BT下载][龙之家族 House of the Dragon 第一季][全10集][英语无字][MKV][1080P/2160P][WEB多版]
- 曾志伟眼中的星爷,不仅是后来无者的人,还是时代的代名词
- Doinb直接AOE,放话艾欧尼亚前十全是“演员”:曾当面花30块演我
- 微博之夜竞争激烈:肖战两部作品断层第一,王一博任嘉伦不相上下
- 陶虹退出张庭公司后罕见露面,与女儿泡温泉,疑将重心转移至家庭
- 赵露思的老师给她起英文名Lucy,她改个字母,马上变得有小女人味
- 《百姓的味道》解锁南京美食感应Telepathy谢霆锋体验秦淮船宴
- 任嘉伦系列
- 太贴心!詹娜开大G陪科勒散心,卡戴珊姐妹情深,顾不上布克了
- 幸福二重奏,看配角赵凯的情感人生
- 做什么运动,可以让孩子长的更高?
- 数字福建政协云 1.2.31
- 金喜宝 1.4.2
- 我的钱包 1.9
- 央视新闻+ 4.1.0
- 财税智库 4.1.4
- 物流宝司机 6.6.0
- 博云车联V2 6.9
- 货币换算Premium 1.6
- 智通三千 2.1.51
- 买车168 4.7.3