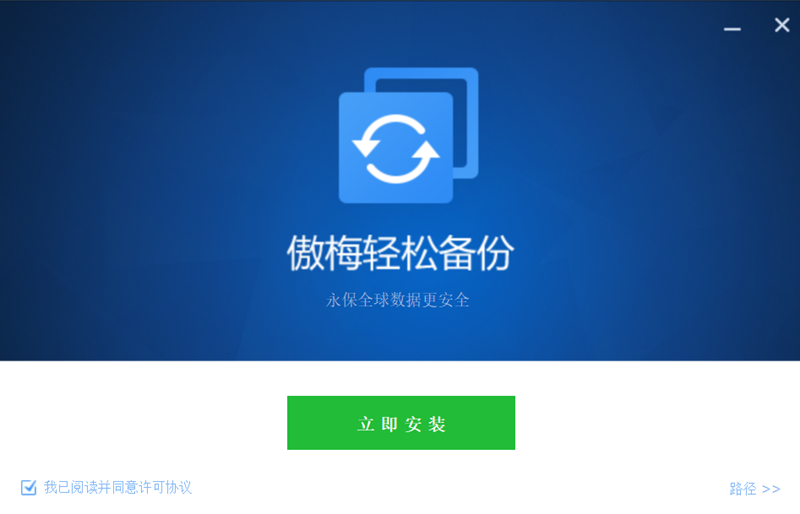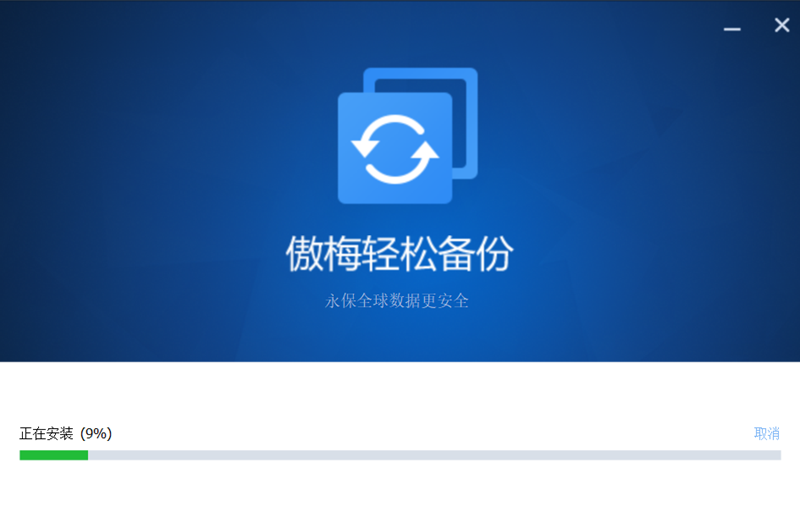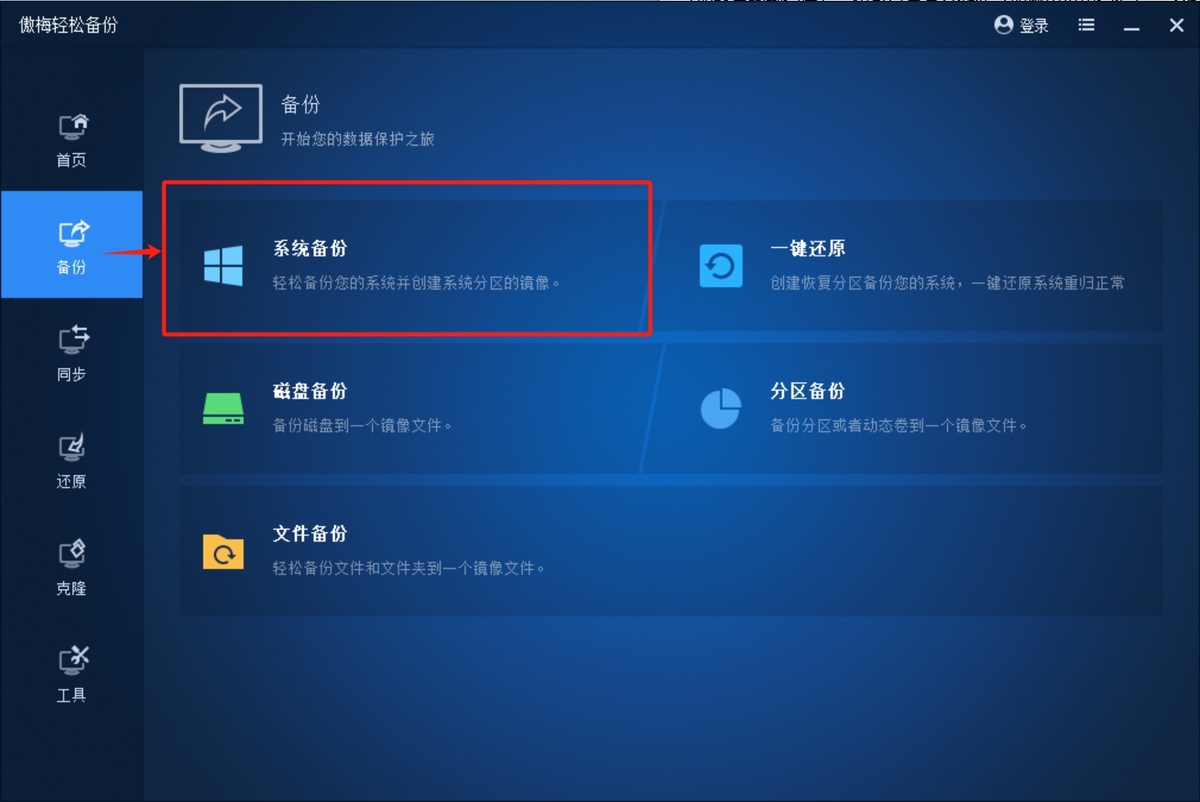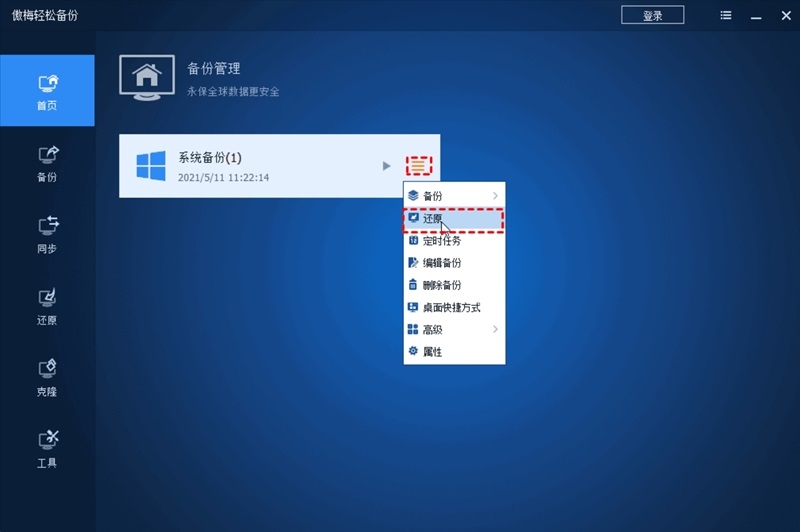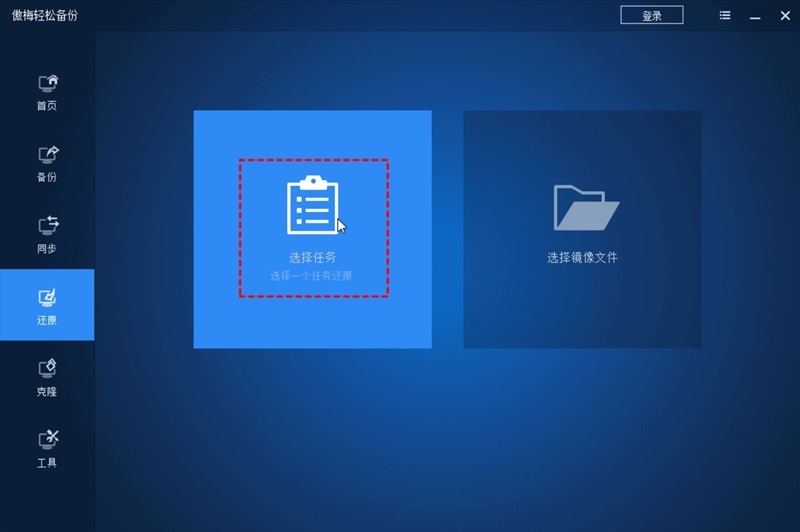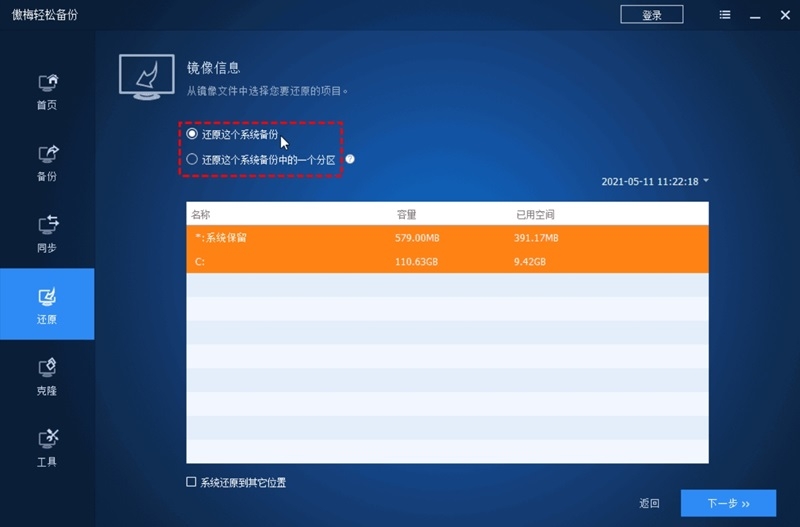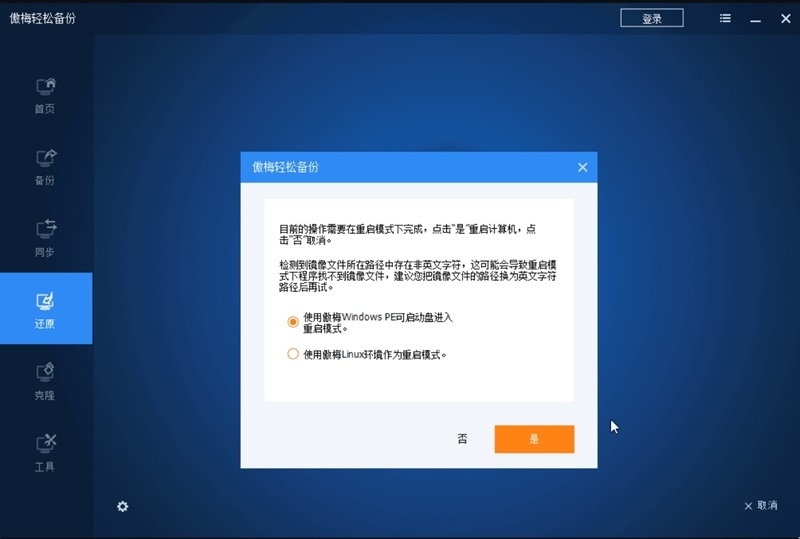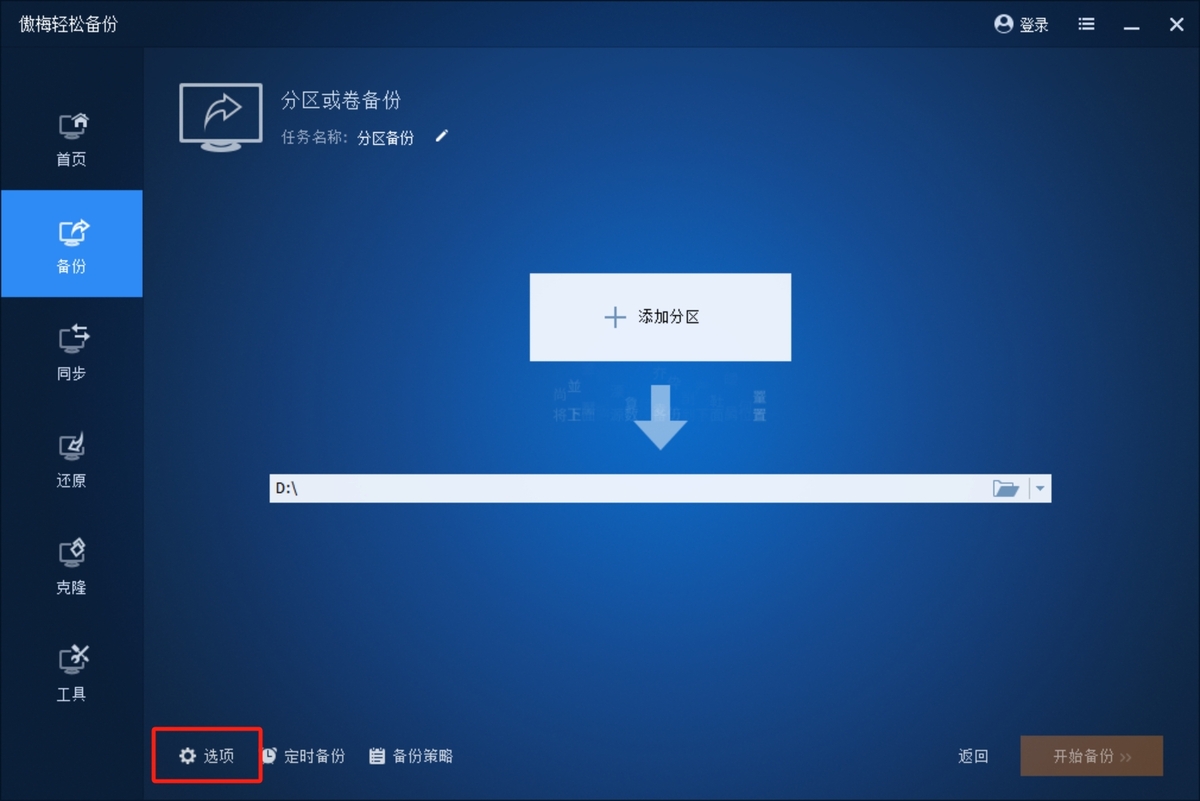软件简介
傲梅轻松备份是一款免费的、简单易用的备份还原软件,不止能轻松地Ghost系统实现系统备份,还能备份文件、文件夹、硬盘、分区,也能通过定时备份功能自动备份您想备份的数据。一旦电脑发生异常时,您可以轻易地还原系统和数据到正常的状态。除了备份外,还支持系统迁移、硬盘对拷、分区克隆等功能,和实时同步,异机还原等高级功能。
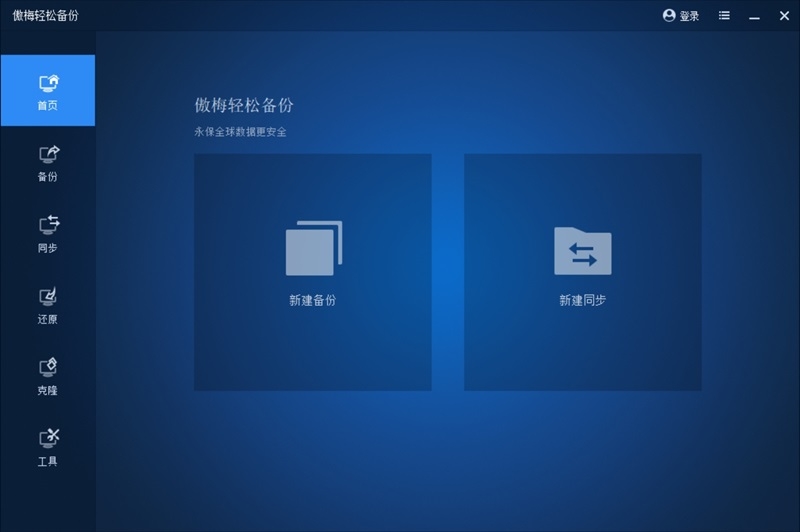
软件亮点
1、保护数据安全
一键备份系统、磁盘、分区、文件或文件夹。支持将其备份到USB设备、外部磁盘等。
2、安全还原数据
快速将系统、磁盘、分区、文件还原到备份时的状态。
3、无损迁移数据
将系统、磁盘、分区从HDD/SSD克隆到SSD/HDD,无需重新安装系统、软件。
4、灵活传输数据
自动同步文件/文件夹,有每日/每周/每月/事件触发/实时同步模式,以保障两个不同的位置的数据一致。
软件功能
1、系统备份与还原
像一键Ghost系统那样,只要点几次鼠标就能将系统盘备份到指定的位置,如备份系统到移动硬盘。以后,如果系统出现问题就可以快速地还原系统,从而避免了重装系统的麻烦。
2、文件备份与还原
只需要备份工作目录,只想备份D盘中的Word文档。文件备份与还原功能能只处理特定的文件,让备份功能变得更灵活。
3、磁盘分区备份与还原
它也称作磁盘分区镜像,能直接备份多个硬盘和多个分区。当然,硬盘和分区中包含的数据都将被备份。还原功能除了能直接还原硬盘和分区外,还能选择性地还原特定的文件。
4、定时备份
定时备份功能支持按每天,每周,每月,或某个周期自动做您指定数据的备份。
5、增量与差异备份
增量与差异备份只会备份中相比上一次改变过的数据,此功能能很大地提高备份速度和降低镜像文件所占用的空间。定时备份默认将使用增量备份的方式来优化备份的效率。
6、备份后Email通知
自动备份完成后,是不是想知道备份的结果怎么样了,Email通知功能允许您设置是否将备份日志报告发到您的邮箱。
7、系统备份与还原
克隆一个硬盘到另一个硬盘,例如:硬盘1 -> 磁盘2
8、系统备份与还原
克隆硬盘上的一个分区到另一个硬盘,例如:D: -> F:
9、系统备份与还原
克隆系统或迁移系统到固态硬盘或其它普通硬盘
傲梅轻松备份软件特色
傲梅轻松备份安装步骤
傲梅轻松备份官方电脑端更新日志
傲梅轻松备份官方电脑端使用方法
傲梅轻松备份官方电脑端常见问题
- 屏幕键盘记录精灵
- 太阳帝国的原罪十五项修改器
- 失忆症:黑暗后裔
- MultiTuner多功能校音器
- WinZip
- 拼图游戏合集
- 蓝光MP3剪切器
- 酷魔网络电视
- POCO图片浏览器
- 一起学习乐园
- 西部数据移动硬盘驱动程序
- ourlink 11n 驱动
- 品茗胜算造价计控软件
- 秦殇前传:复活
- 仁王(NIOH)
- 神武经验计算器
- 万能读卡器驱动
- 摩托罗拉mb525驱动
- win7管理员权限获取工具
- 加菲盐改键
- 极通EWEBS应用虚拟化
- TGS造梦大师
- 大芒果wow服务端
- xp中文语言包
- Gamma校正软件
- 指尖时光
- 思维导图大师
- 开脑洞思维导图
- 36招聘
- 销售客户管理
- 商卡通会员管理
- 随时记
- 润吧云企业版
- 商商查
- 爱企查
- 剑侠世界3 1.6.4127
- 飞行机器人汽车模拟器 2.05.1607
- 真实公路摩托锦标赛 1.1.4
- 我的小镇商店 10.3.2
- JRS体育 1.3
- 宝宝游戏儿童赛车 6.1.0
- 连连看 1.66
- 攻城掠地(唯一正版) 13.2.4
- 一拳超人:最强之男 1.1.2
- 空中传奇 1.0
- 回弹
- 回荡
- 回灯
- 回电
- 回跌
- 回返
- 回访
- 回奉
- 回复
- 回顾
- 盟军夺宝队 The.Monuments.Men.2014.720p.BluRay.x264-BLOW+PublicHD 5.45G 外挂中文
- [鬼叫春][DVD-MKV/0.97G][国语中字][480P][1979香港经典恐怖电影]
- [惊天513度]513.Degrees.2013.720p.BluRay.DTS.x264-PublicHD 4.37GB
- 冰血寒颤 Blood.Runs.Cold.2011.BluRay.720p.AC3.x264-CHD
- 布鲁克斯先生/魔鬼双面人 Mr.Brooks.2007.BluRay.720p.DTS.x264-CHD 5G 外挂中文字幕
- [一路惊惶]Say.Yes.2001.Bluray.720p.DTS.x264-LooKMaNe[中英SUP字幕/4.4G]
- 墓碑镇 Tombstone.1993.BluRay.720p.x264.AC3-WOFEI 中英字幕
- [绿巨人I II合集].2003-2008.BluRay.720p.x264.AC3-CMCT[国英双语/中英字幕/7.97G]
- 魔鬼代言人 The.Devils.Advocate.1997.UN.BluRay.720p.DTS..x264-CHD 8.7G 国英挂中文
- [驯鹰者的崛起/上升的鹰][BD-MP4/2.8G][双字][乌克兰战狼][1080P][2019]
- [BT下载][赌你也会做][第05集][WEB-MKV/4.62G][简繁英字幕][4K-2160P][HDR版本][H265][流媒体][ParkTV]
- [BT下载][走山][短剧][第09-10集][WEB-MKV/0.47G][国语配音/中文字幕][4K-2160P][H265][流媒体][ParkTV]
- [BT下载][铜雀阁][短剧][第01-10集][WEB-MKV/1.95G][国语配音/中文字幕][4K-2160P][H265][流媒体][ParkTV]
- [BT下载][香格里拉·开拓异境~粪作猎手挑战神作~.第二季][第03集][WEB-MP4/0.41G][中文字幕][1080P][流媒体][ZeroTV]
- [BT下载][解谎侦探少女][第08集][WEB-MKV/2.54G][中文字幕][1080P][流媒体][ZeroTV]
- [BT下载][国土安全.第六季][第03-10集][WEB-MKV/24.29G][简繁英字幕][1080P][Disney+][流媒体][ParkTV]
- [BT下载][国土安全.第七季][第01-03集][WEB-MKV/10.12G][简繁英字幕][1080P][Disney+][流媒体][ParkTV]
- [BT下载][国土安全.第八季][第01-04集][WEB-MKV/12.40G][简繁英字幕][1080P][Disney+][流媒体][ParkTV]
- [BT下载][大梦归离][第03-04集][WEB-MKV/5.91G][国语配音/中文字幕][4K-2160P][HDR+杜比视界双版本][H265][
- [BT下载][失笑][第14集][WEB-MKV/0.49G][国语配音/中文字幕][1080P][流媒体][ParkTV]
- 十殿阎罗篇唐僧装备获取全攻略
- 洪荒大劫篇摩呼罗迦王怎么打 洪荒大劫篇摩呼罗迦王打法
- 原神壁纸分享·皑尘与雪影—阿贝多
- 洪荒大劫篇石牙猪超进化攻略 洪荒大劫篇撼地猪王怎么得 洪荒大劫篇石牙猪怎么超进化
- 洪荒大劫篇唐三藏竞技场打法 洪荒大劫篇唐僧竞技场攻略 唐僧怎么打竞技场
- ★超人情报站★排位模式玩法介绍:复活战
- ★高能地图★游乐园:在一起,超幸虎!
- 王牌竞速龙井问茶地图怎么玩 龙井问茶在哪超车好
- 角色介绍之【布鲁】Blue!
- ★高能地图★钉子机舱:啊啊啊~泡泡突然就炸了!
- 东京招聘网 4.6.9
- 股掌柜 5.7.0
- 百信银行aiBank 4.6.1
- 长银消费金融 1.3.2.8
- 汇智盈期 3.8.1
- 陀螺财经 1.8.04
- 云案场 3.0.1
- 钢构宝 4.9
- 云叶生物 2.0.15
- 国信金点通 5.5.0