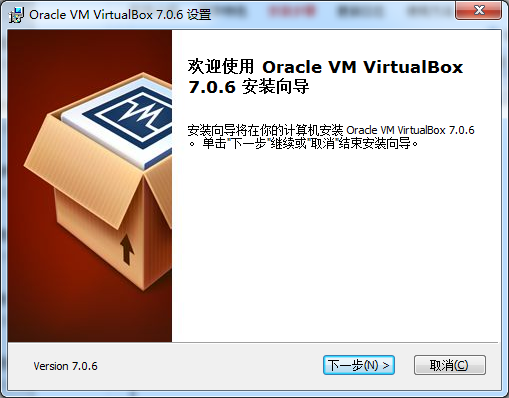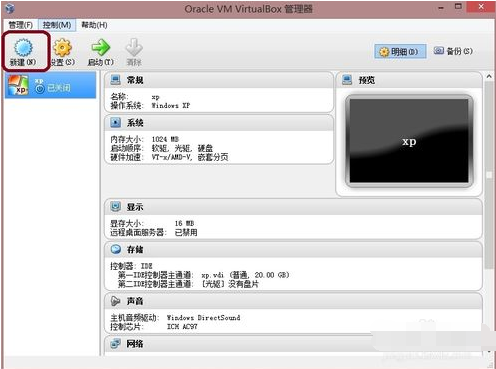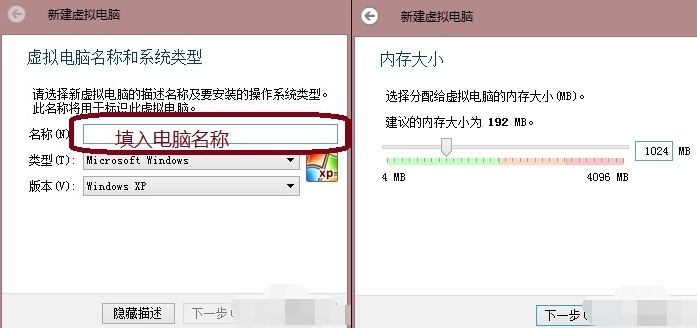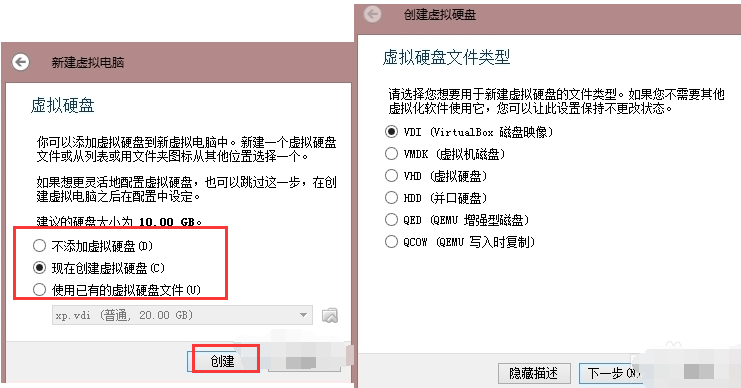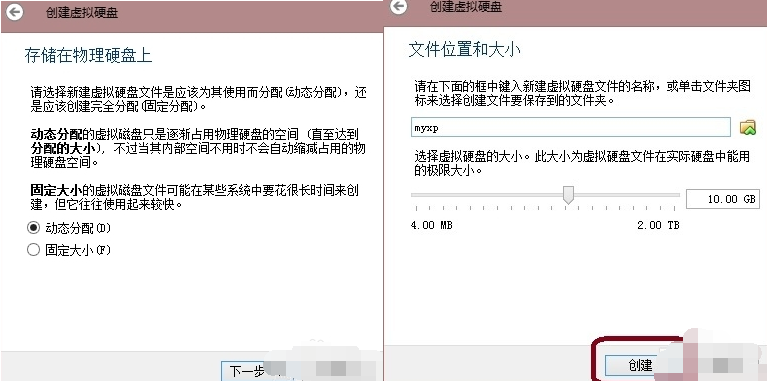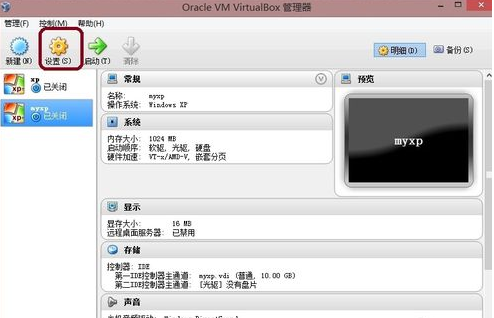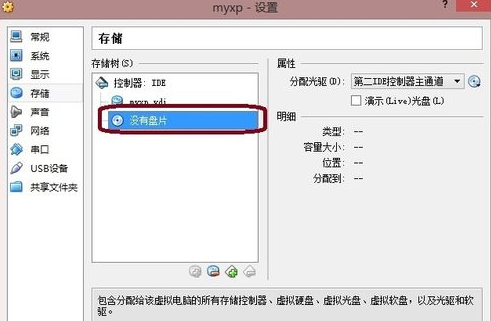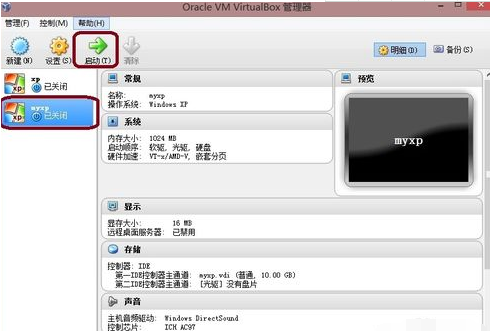软件简介
VirtualBox虚拟机正式版是款紧凑型且操作简单便捷的开源虚拟器。VirtualBox虚拟机正式版不同于VM,而且功能强大,可以在 Linux/Mac 和 Windows 主机中运行,并 支持在其中安装 Windows (NT 4.0、2000、XP、Server 2003、Vista)、DOS/Windows 3.x、Linux (2.4 和 2.6)、OpenBSD 等系列的客户操作系统.假如你曾经有用过虚拟机软件的经历的话,相信使用VirtualBox不在话下。
VirtualBox电脑版软件特色
VirtualBox电脑版安装步骤
VirtualBox电脑版官方电脑端使用方法
- 梦想城镇township
- Ghost镜像安装器
- 刀魂5
- ProjectCenter项目管理软件
- MusicBee
- 大小串串烧游戏
- 米亚公开课
- 写写微课
- 鲸鱼学堂
- 汉之殇:全面战争
- 二战风云电脑版
- 雷蛇黑寡妇幻彩版键盘驱动
- 寄生前夜:第三次生日
- 富怡服装CAD
- Iso2God(iso转god)
- STC单片机烧录软件(STC-ICP)
- 英特尔RST快速存储技术驱动
- code39码字体
- 奇迹世界SUN
- 挥剑斩浮云网络故障诊断
- Ulead GIF Animator
- #1 DVD Ripper
- E书电子小说阅读器
- Starforce Nightmare
- 注册表启动项修复工具
- 东奥继教学堂
- 驾校宝
- 英语国际音标
- izdax翻译
- 录音转文字
- 乘务员题库
- 格木教育
- 驾考科目一科目二
- LEGO? Builder
- 希沃白板
- 激斗橡皮人 1.1.0
- 绝地战机 3.2.7
- 卡通射手2 1.2.6
- 网络时代3D 1.0
- 超级弹头 2.0
- 突击队冒险射击 1.0
- 枪战联盟 1.0.0.5
- Armies of War zzp 1.0.0
- Fighter League 1.0
- 云南建材 2.0
- 治1
- 治2
- 治安
- 治本
- 治标
- 治病救人
- 治国
- 治国安民
- 治家
- 治经
- [BT下载][万古神话][第57-58集][WEB-MKV/0.43G][国语配音/中文字幕][1080P][流媒体][ParkTV]
- [BT下载][璇村敱姊﹀伐鍘][全09集][WEB-MKV/83.91G][中文字幕][4K-2160P][HDR+杜比视界双版本][H265][流媒体][ParkTV]
- [BT下载][使徒行者][第21-24集][WEB-MKV/8.09G][国粤多音轨/中文字幕][4K-2160P][H265][流媒体][ParkTV]
- [BT下载][关于我转生变成史莱姆这档事 第二季 Part.2][第09-10集][WEB-MKV/0.71G][简繁英字幕][1080P][流媒体][ParkTV]
- [BT下载][我家娘子惹不起][第01-13集][WEB-MP4/10.16G][国语配音/中文字幕][4K-2160P][H265][流媒体][ParkTV]
- [BT下载][执行法官][第01集][WEB-MP4/0.71G][国语配音/中文字幕][1080P][流媒体][ZeroTV]
- [BT下载][月上朝颜][全24集][WEB-MKV/23.09G][国语配音/中文字幕][4K-2160P][H265][流媒体][ParkTV]
- [BT下载][灿烂的花园][第10集][WEB-MP4/1.63G][国语配音/中文字幕][1080P][流媒体][LelveTV]
- [BT下载][百炼飞升录 第二部][第61-62集][WEB-MKV/0.47G][国语配音/中文字幕][1080P][流媒体][ParkTV]
- [BT下载][说唱梦工厂][第11-12集][WEB-MKV/2.07G][国语配音/中文字幕][1080P][流媒体][ParkTV]
- [BT下载][缔灵爱之默水玲珑][第08集][WEB-MKV/1.14G][国语配音/中文字幕][4K-2160P][HDR版本][H265][流媒体
- [BT下载][胆大党][第08集][WEB-MKV/0.41G][中文字幕][1080P][流媒体][ColorTV]
- [BT下载][胆大党.第二季][第08集][WEB-MKV/0.80G][中文字幕][4K-2160P][H265][流媒体][ColorTV]
- [BT下载][胆大党.第二季][第08集][WEB-MKV/1.78G][中文字幕][4K-2160P][HDR版本][H265][流媒体][ColorTV]
- [BT下载][背影][第15集][WEB-MP4/0.14G][国语配音/中文字幕][1080P][流媒体][ColorTV]
- [BT下载][背影][第15集][WEB-MP4/0.29G][国语配音/中文字幕][4K-2160P][H265][流媒体][ColorTV]
- [BT下载][脱口秀和Ta的朋友们.第二季][第22集][WEB-MP4/2.15G][国语配音/中文字幕][1080P][流媒体][ColorTV]
- [BT下载][脱口秀和Ta的朋友们.第二季][第22集][WEB-MP4/8.46G][国语配音/中文字幕][4K-2160P][H265][流媒体
- [BT下载][苍兰诀2.影三界篇][第08集][WEB-MKV/0.32G][国语配音/中文字幕][1080P][流媒体][ColorTV]
- [BT下载][苍兰诀2.影三界篇][第08集][WEB-MKV/0.63G][国语配音/中文字幕][4K-2160P][H265][流媒体][ColorTV]
- 迷你世界花火装扮 花火皮肤怎么获得
- 迷你世界陶梦蝶装扮 陶梦蝶皮肤怎么获得
- 迷你世界格莉菲塔装扮 格莉菲塔皮肤怎么获得
- 迷你世界莱柯装扮 莱柯皮肤怎么获得
- 迷你世界雪莉装扮 雪莉皮肤怎么获得
- 迷你世界银铃装扮 银铃皮肤怎么获得
- 迷你世界可瑞尔装扮 可瑞尔皮肤怎么获得
- 迷你世界刑天侠装扮 刑天侠皮肤怎么获得
- 迷你世界风鹰侠装扮 风鹰侠皮肤怎么获得
- 迷你世界萝拉装扮 萝拉皮肤怎么获得
- 美团开店宝 9.6.1
- 货车帮 8.6.1
- 工银融e联 5.1.4
- 粤通卡 6.2.0
- 有赞微商城 4.99.0
- 运满满货主 7.6.1.0
- 智远一户通 8.04
- 天眼查 12.37.0
- 实习僧 4.6.1
- 中邮钱包 2.1.37