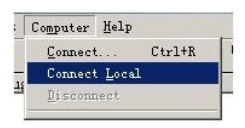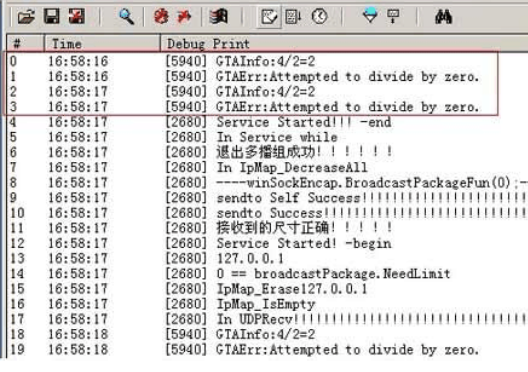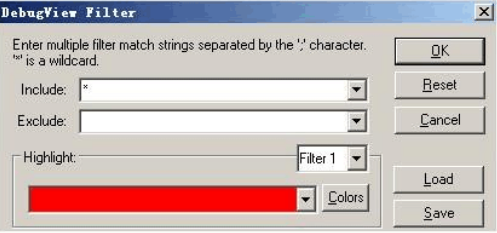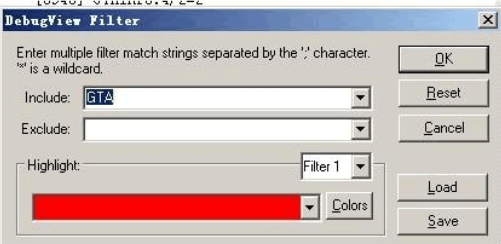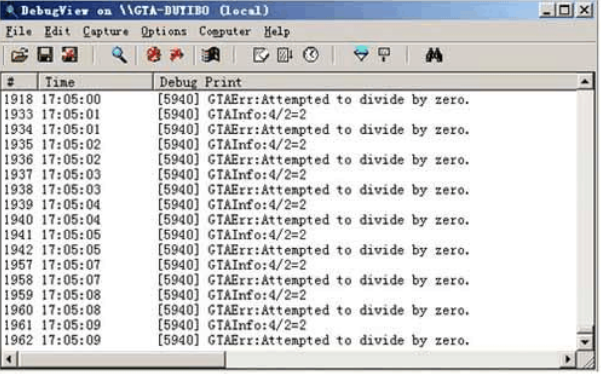软件简介
DebugView官方最新版是一款能够帮助大家进行VC调试的软件,DebugView官方最新版的功能非常的强大,大家可以通过DebugView软件监视电脑上的运行数据,不仅如此,还支持将VC进程服务显示在DebugView官方最新版上,并且可以在列表上查看debug当前的执行状态。
Debugview支持你监视本地系统上或可通过 TCP/IP访问的网络上任何计算机上的调试输出。可以同时显示内核模式和 Win32 调试输出,因此无需调试器来捕获应用程序或设备驱动程序生成的调试输出,也无需修改应用程序或驱动程序以使用非标准调试输出 API。
DebugView软件特色
DebugView安装步骤
DebugView官方电脑端使用方法
- 经典仿真日记本
- 一键生成罗技宏工具
- 亿愿外语文件内容批量互相翻译
- 互盾PDF转换器
- 互盾PDF编辑器
- 互盾PDF阅读器
- word文档修复工具
- 落叶高精度表达式计算机
- 掌中宝周易起名大师
- 雷柏键鼠对码工具
- LS-PrePost32位
- LS-PrePost64位
- TXT文本处理神器
- iLike Photo Recovery
- DB appMaker
- EME Markdown
- 文电通PDF转换器
- 名易oa办公系统
- 得实微型打印机设置工具
- mUSBfixer
- Remo Drive Defrag
- WebDrive Enterprise64位
- WebDrive Enterprise
- 图形转CAD
- BatchXls
- 宅男视频播放器
- 相声小品精选
- 极闪影视
- 豚豚剧
- 自乐班
- 迅龙视频
- 趣看
- 来音钢琴
- 我是演员
- 歌词适配
- 堡垒族长 1.0
- 大混战 2.1
- Happy TiTi 2.0.0
- 口袋萌兽 1.0.3
- 神宠大作战2 1.7.1
- 全球特战反恐联盟新 1.2
- 战翼3 1.0.0
- 疯狂送礼 3.4
- 僵尸猎人之夜 3.9
- 顶球达人伦敦版HD 1.0.10
- 胡搅蛮缠
- 胡来
- 胡卢
- 胡乱
- 胡抡
- 胡萝卜
- 胡麻
- 胡闹
- 胡琴,胡琴儿
- 胡人
- [BT下载][蜘蛛夫人:超感觉醒][WEB-MKV/1.74GB][国英多音轨/中文字幕][1080P][流媒体][ParkHD小组作品]
- [BT下载][蜘蛛夫人:超感觉醒][WEB-MKV/10.71GB][国英多音轨/中文字幕][4K-2160P][H265编码][流媒体][ParkHD小组作品]
- [BT下载][蜘蛛夫人:超感觉醒][WEB-MKV/16.71GB][国英多音轨/中文字幕][4K-2160P][高码版][H265编码][流媒体][ParkHD小组作品]
- [BT下载][蜘蛛夫人:超感觉醒][WEB-MKV/20.82GB][国英多音轨/中文字幕][4K-2160P][高码版][60帧率][H265编码][流媒体][ParkHD小
- [BT下载][蜘蛛夫人:超感觉醒][BD-MKV/23.76GB][国语配音/中文字幕][4K-2160P][HDR+杜比视界双版本][H265编码][蓝光压制][ParkH
- [BT下载][蜘蛛夫人:超感觉醒][BD-MKV/46.28GB][国语配音/中文字幕][4K-2160P][HDR+杜比视界双版本][H265编码][蓝光压制][ParkH
- [BT下载][蜘蛛夫人:超感觉醒][WEB-MKV/3.79GB][国英多音轨/中文字幕][4K-2160P][60帧率][H265编码][流媒体][ParkHD小组作品]
- [BT下载][蜘蛛夫人:超感觉醒][WEB-MKV/3.79GB][国英多音轨/中文字幕][4K-2160P][60帧率][H265编码][流媒体][ParkHD小组作品]
- [BT下载][西装暴徒][WEB-MKV/2.86GB][国语配音/中文字幕][4K-2160P][60帧率][H265编码][流媒体][ParkHD小组作品]
- [BT下载][遇见恶魔][BD-MKV/17.87GB][中文字幕][1080P][蓝光压制][ParkHD小组作品]
- [BT下载][奔跑吧,急救医生][全30集][WEB-MKV/37.41G][国语配音/中文字幕][1080P][流媒体][ZeroTV]
- [BT下载][小学风云.第四季][第13集][WEB-MKV/0.94G][无字片源][1080P][Disney+][流媒体][ZeroTV]
- [BT下载][徒弟个个是大佬][第34集][WEB-MP4/0.21G][国语配音/中文字幕][1080P][流媒体][LelveTV]
- [BT下载][徒弟个个是大佬][第34集][WEB-MP4/0.67G][国语配音/中文字幕][4K-2160P][H265][流媒体][LelveTV]
- [BT下载][忘尘月][短剧][第13-15集][WEB-MKV/1.24G][国语配音/中文字幕][4K-2160P][60帧率][H265][流媒体][
- [BT下载][想去你的2025][短剧][第17集][WEB-MKV/0.12G][国语配音/中文字幕][4K-2160P][H265][流媒体][ZeroT
- [BT下载][揭密最前线][第07-08集][WEB-MKV/4.62G][简繁英字幕][1080P][Disney+][流媒体][ZeroTV]
- [BT下载][揭密最前线][第07-08集][WEB-MKV/15.45G][简繁英字幕][4K/杜比/H265/Disney+/流媒体][ZeroTV]
- [BT下载][揭密最前线][第07-08集][WEB-MKV/12.89G][简繁英字幕][4K-2160P][HDR版本][H265][Disney+][流媒体
- [BT下载][揭密最前线][第07-08集][WEB-MKV/12.93G][简繁英字幕][4K-2160P][HDR+杜比视界双版本][H265][Disn
- 佟丽娅机场秀只爱素颜?妆后的她气质百变,穿背带裙少女感十足!
- 细数刘涛穿过的嫁衣,芈姝一身红装气场强,与王珂结婚神态最迷人
- 熊黛林女儿超萌,大眼睛不输咘咘,其实这些星二代萌娃眼睛也很大
- 原神台上台下哪里接 台上台下任务攻略
- 原神夜兰圣遗物选择 夜兰武器推荐
- 网飞又一《暗黑》潜质神剧,居然没人看?
- 战争2061进阶的兵种搭配与选择介绍
- 迷你世界春雨装扮 春雨皮肤怎么获得
- 迷你世界尼普装扮 尼普皮肤怎么获得
- 迷你世界施巧灵装扮 施巧灵皮肤怎么获得
- 优信拍 9.2.3
- 有度即时通 2021.2.1
- 激励宝 6.1.2
- 济南公积金 2.2.5
- 和讯财道 3.1.5
- 英特尔支持 21.06.33
- 招商银行信用卡掌上生活 8.5.6
- 腾讯自选股 9.3.1
- 正和岛 8.3.0
- OANDA fxTrade 外汇交易 5.7.1644