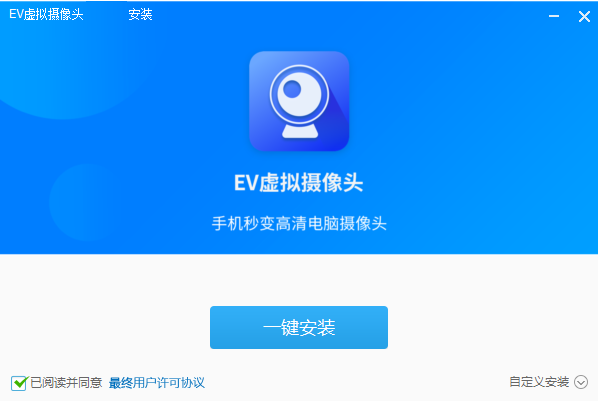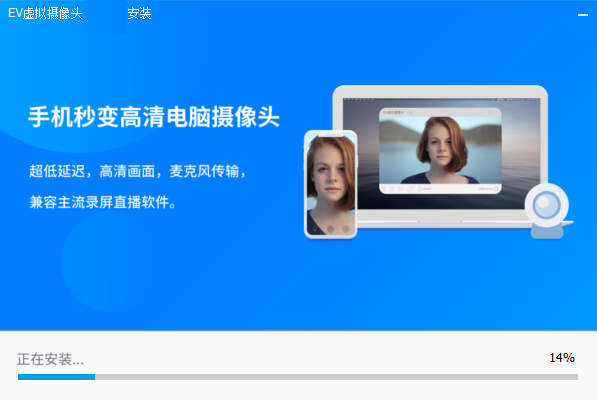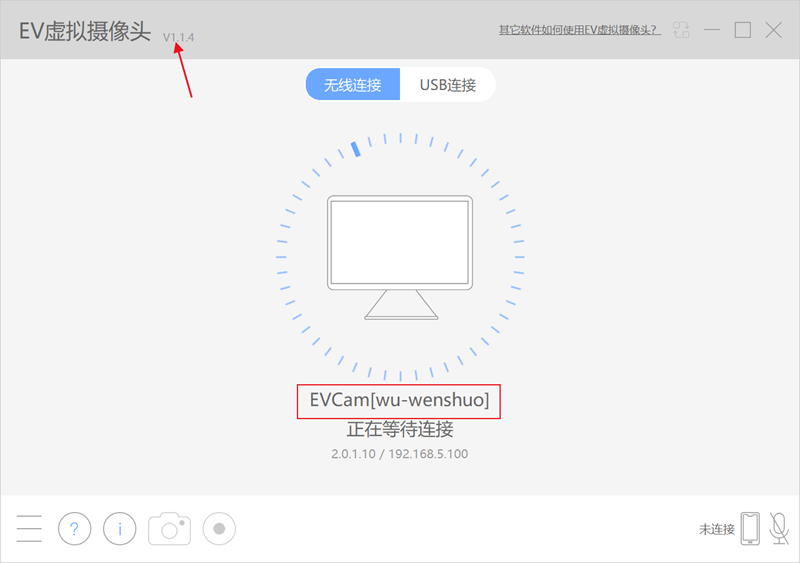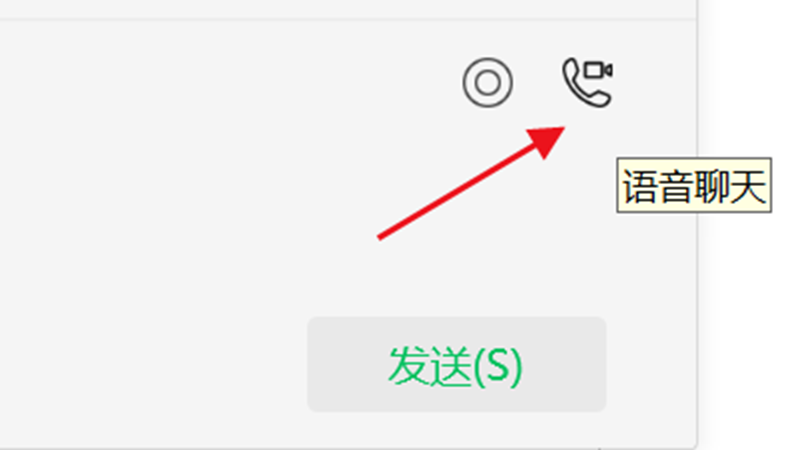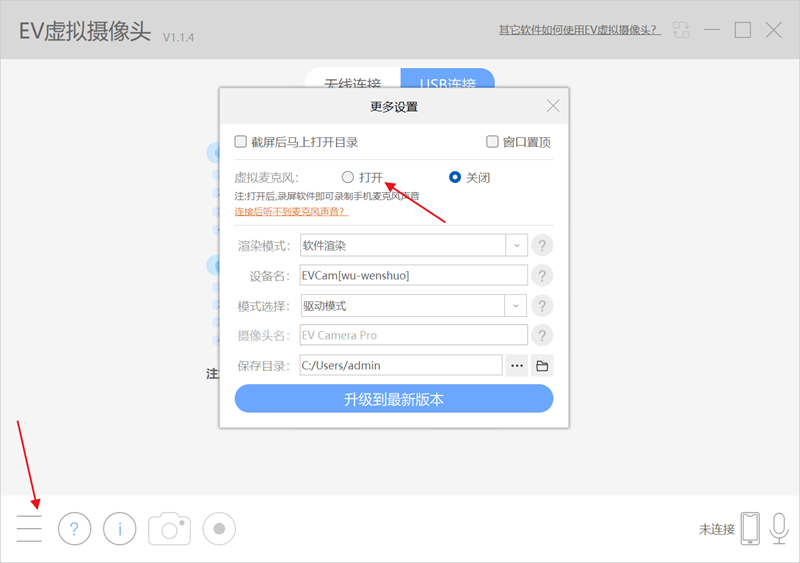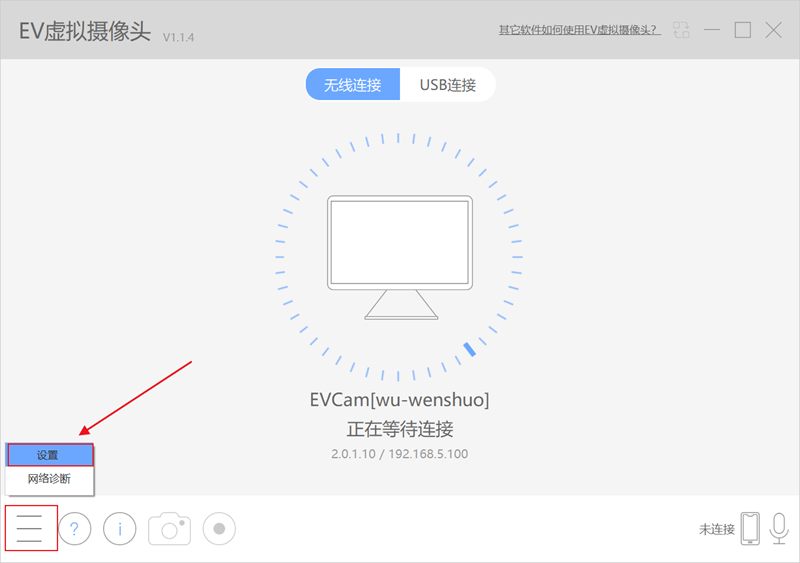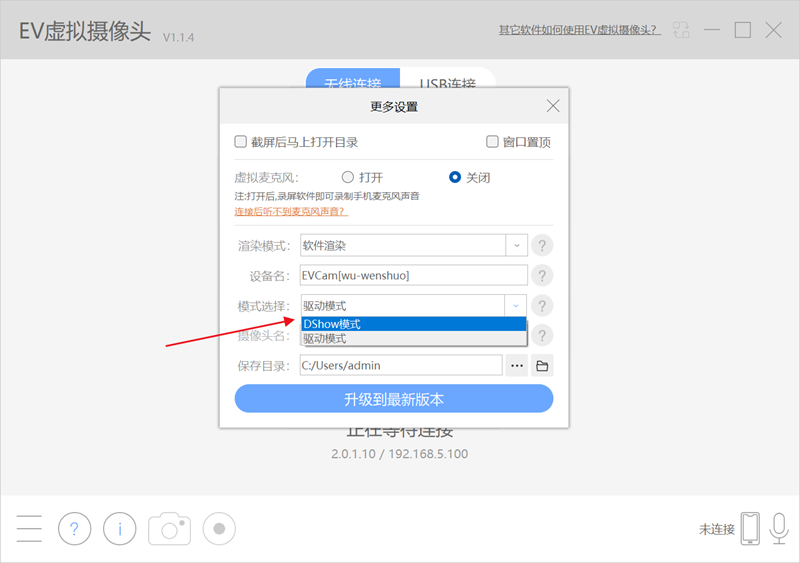软件简介
EV虚拟摄像头,让手机秒变电脑高清摄像头和麦克风。支持WIFI无线连接/USB有线连接,即开即连。超低延迟,高清画面,支持麦克风传输,兼容主流录屏直播软件。连接成功,手机一键变成电脑摄像头和麦克风虚拟外设。
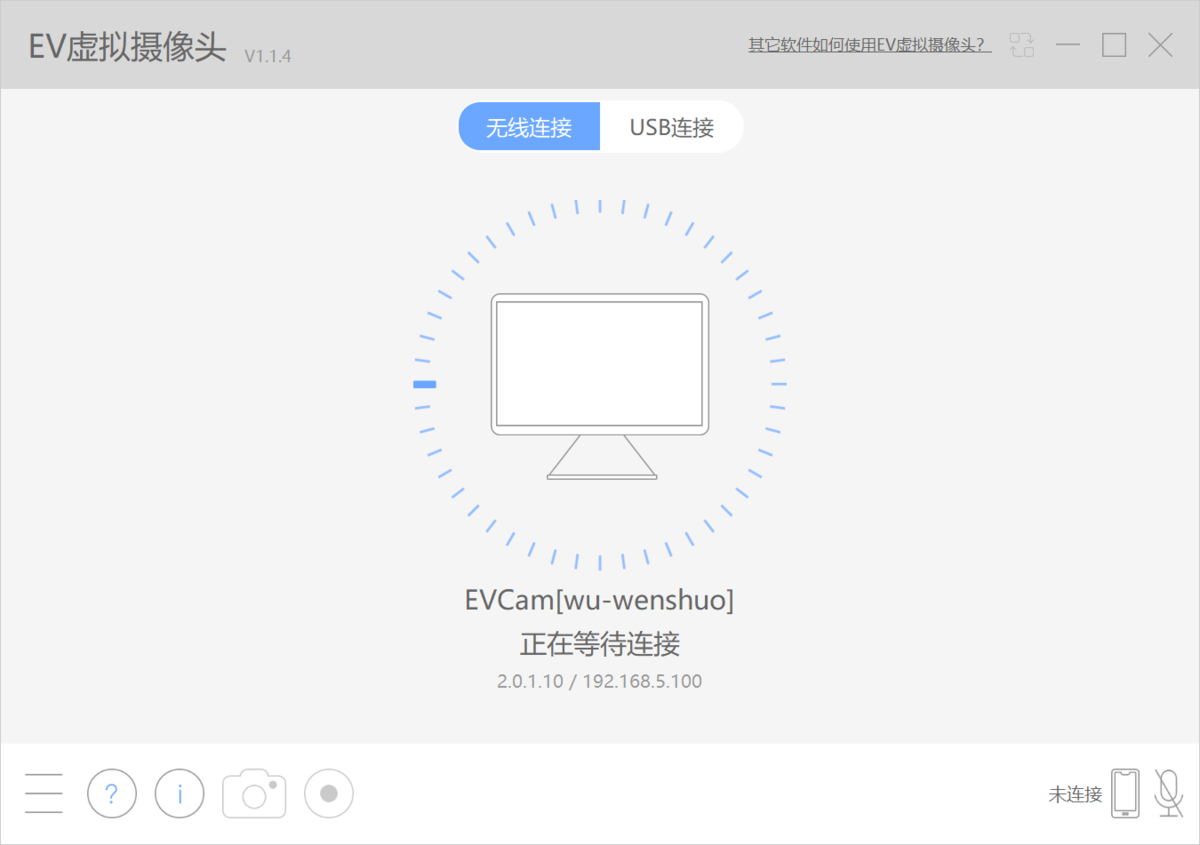
软件功能:
1、可自定义摄像头名称
可自定义第三方软件识别到的摄像头名称
2、麦克风传输
手机麦克风秒变电脑麦克风
3、多种连接方式
WIFI/USB多种连接方式
4、自定义虚拟背景
实时抠像更换背景,背景模糊,背景颜色,自定义背景
5、滤镜功能
支持美颜等多种滤镜效果
6、兼容主流录屏软件
支持多个录屏、直播软件调用
适用场景:
直播录课、网络上课、网络教育、视频通话、众多用户的选择
EV虚拟摄像头软件特色
EV虚拟摄像头安装步骤
EV虚拟摄像头官方电脑端更新日志
EV虚拟摄像头官方电脑端使用方法
EV虚拟摄像头官方电脑端常见问题
- PDFdu PPT To PDF Converter(PPT转PDF转换器) 1.0 官方版
- ZIP Password Recover(zip密码恢复软件) 2.1.2.0 免费版
- Total PDF Encrypt(PDF加密工具) 1.6 官方版
- iCoolsoft iPad Transfer(iPad数据传输工具) 3.1.18 官方版
- 快乐指法 1.0 官方版
- 中望CAD龙腾塑胶模 2020 官方版
- 森雀打印 1.46 官方版
- 思迅天电标签打印工具 1.0.0.1 官方版
- 亿愿WORD文档内容搜索及工具集 8.4.9.26 官方版
- SyncBack4all(文件备份软件) 9.0.0.21 官方版
- Leapic Video to GIF Converter(视频转换软件) 14.3 官方版
- iCoolsoft DVD to MKV Converter(dvd视频转换工具) 5.0.6 官方版
- iCoolsoft AMV Converter(AMV转换器) 3.1.12 官方版
- iOrgSoft WMA Converter(音频格式转换工具) 1.6.7 官方版
- iCoolsoft ASF Converter(ASF格式转换器) 3.1.12 官方版
- LeSound AudioSteps Pro(音效制作软件) 2.4.2 官方版
- iOrgSoft DVD to AMV Converter(DVD视频翻录软件) 3.3.8 官方版
- 4Easysoft Free FLV Converter(视频转换软件) 3.2.26 官方版
- iOrgSoft BlackBerry Video Converter(视频转换软件) 3.3.8 官方版
- 4Easysoft Free ASF Converter(视频转换软件) 3.2.26 官方版
- iOrgSoft Apple TV Video Converter(视频格式转换软件) 5.25 官方版
- 4Easysoft FLV to Video Converter(视频转换软件) 3.2.26 官方版
- AVCWare iPod Movie Converter(视频转换软件) 7.7.3 官方版
- Clipify(视频编辑工具) 12.0 官方版
- AVCWare iPhone Video Converter(视频格式转换软件) 7.7.3 官方版
- 米游社
- 家在乐亭
- 同娱
- 中国电信
- 中国联通
- 糖果空间
- 通话录音机
- 百度知道
- YY
- 网易大神
- 真实直升机 5.35
- 逃离梦境 1.1
- 梦之旅人:空之挽歌 1.2.21
- 星屑之塔 2.5.0
- 精英指挥官之最后的希望 1.1
- 拆散有情人 Couple Breaker 1.15
- 少年刀剑笑 1.3.7
- 僵尸消消乐 1.1.3
- 天天连击 1.0
- 三峡人家 1.0.0
- 矬子
- 雉
- 雉堞
- 雉鸠
- 秕
- 秕1
- 秕2
- 秕谷
- 秕糠
- 秕子
- [BT下载][西线无战事][BD-MKV/16.48GB][国英多音轨/简繁英字幕][1080P][蓝光压制][SONYHD小组作品]
- [BT下载][西线无战事][BD-MKV/9.93GB][国英多音轨/简繁英字幕][1080P][H265编码][蓝光压制][SONYHD小组作品]
- [BT下载][爵士春秋][BD-MKV/20.15GB][简繁英字幕][1080P][蓝光压制][SONYHD小组作品]
- [BT下载][黑夜煞星][BD-MKV/26.74GB][简繁英字幕][1080P][蓝光压制][SONYHD小组作品]
- [BT下载][总统班底][BD-MKV/24.28GB][国英多音轨/简繁英字幕][1080P][蓝光压制][SONYHD小组作品]
- [BT下载][总是有爱在隔离][BD-MKV/16.63GB][国粤多音轨/粤语配音/中文字幕][1080P][蓝光压制][SONYHD小组作品]
- [BT下载][总是有爱在隔离][BD-MKV/8.44GB][国粤多音轨/粤语配音/中文字幕][1080P][蓝光压制][SONYHD小组作品]
- [BT下载][总是有爱在隔离][BD-MKV/5.60GB][国粤多音轨/粤语配音/中文字幕][1080P][H265编码][蓝光压制][SONYHD小组作品]
- [BT下载][与神同行:罪与罚][BD-MKV/28.40GB][简繁英字幕][1080P][蓝光压制][SONYHD小组作品]
- [BT下载][与神同行:罪与罚][BD-MKV/11.35GB][简繁英字幕][1080P][蓝光压制][SONYHD小组作品]
- [BT下载][制片厂][第01-02集][WEB-MKV/12.53G][简繁英字幕][4K-2160P][杜比视界版本][H265][流媒体][ZeroTV]
- [BT下载][制片厂][第01-02集][WEB-MKV/12.48G][简繁英字幕][4K-2160P][HDR版本][H265][流媒体][ZeroTV]
- [BT下载][制片厂][第01-02集][WEB-MKV/12.50G][简繁英字幕][4K-2160P][HDR+杜比视界双版本][H265][流媒体][
- [BT下载][北上][第31集][WEB-MKV/0.58G][国语配音/中文字幕][1080P][流媒体][ZeroTV]
- [BT下载][协商的技术][第06集][WEB-MKV/0.86G][简繁英字幕][1080P][流媒体][ZeroTV]
- [BT下载][唐人街探案2][第01-15集][WEB-MKV/17.40G][国语音轨/简繁英字幕][4K-2160P][H265][流媒体][MiniTV]
- [BT下载][夜魔侠:重生.第一季][第05-06集][WEB-MKV/3.26G][简繁英字幕][1080P][Disney+][流媒体][ZeroTV]
- [BT下载][天命大主宰][第26集][WEB-MP4/0.27G][国语配音/中文字幕][1080P][流媒体][ZerTV]
- [BT下载][少年歌行.血染天启篇][第13集][WEB-MP4/0.67G][国语配音/中文字幕][1080P][流媒体][ZerTV]
- [BT下载][异修罗.第二季][第11集][WEB-MKV/0.71G][简繁英字幕][1080P][Disney+][流媒体][ZeroTV]
- 锦衣之下:陆绎从怼今夏,变成怼谢霄,这个分界线你有注意到吗?
- 第一毒舌主持人被曝将成《青你2》X导师,选手们的日子不好过了
- 《安家》中这六位老阿姨,年轻时都是美女,不知你看出来没有
- 《恋爱假期》:两种爱情,不一样的遭遇,却揭示了同样的爱情真相
- baby的“微笑唇”有多浮夸?面无表情装作蜡像时,嘴角也是上扬的
- 宝藏男孩安普贤助阵《我独》,与EXO世勋甜蜜互动
- 她是娱乐圈漂亮的女星,刘銮雄和她相伴10年,为什么嫁给许晋亨
- 《幸福触手可及》:全员“加速”恋爱中,观众:有点晕
- 从万人恨姐姐,到惹人疼囧妈,40岁才成名的黄梅莹,征服了徐峥
- 关颖首谈四年三胎背后心酸,四十出头老花眼,记忆力变差严重掉发
- 一点通司机 2.1.7
- 中和金服 2.10.34
- E店主企业版 3.0.6
- 东海同花顺 2.0.7
- 加推 6.2.2
- 店来客美业通 2.4.5
- 国通信托 1.9.3
- 有赞美业 2.5.0
- 优配合伙人 3.6.4
- 财享通 3.6.6