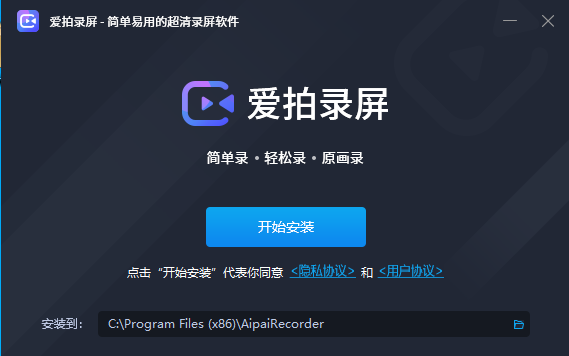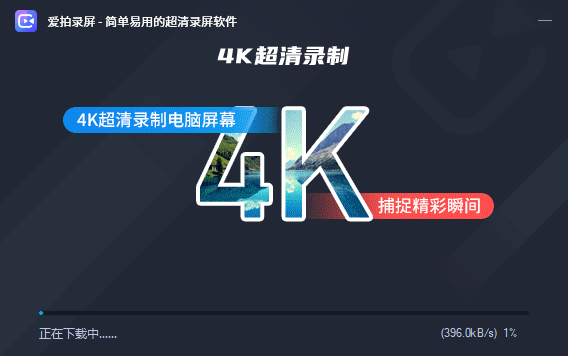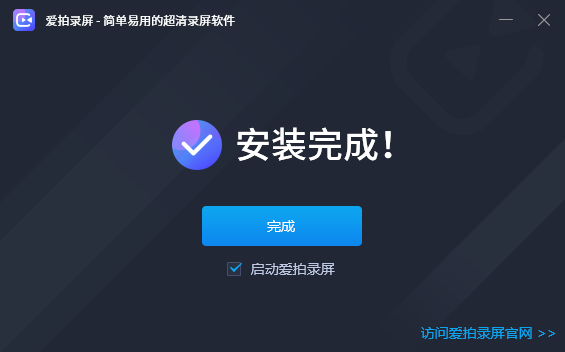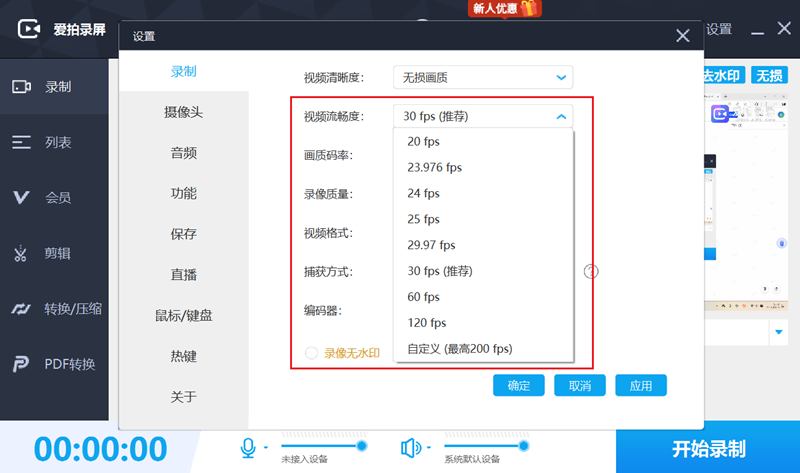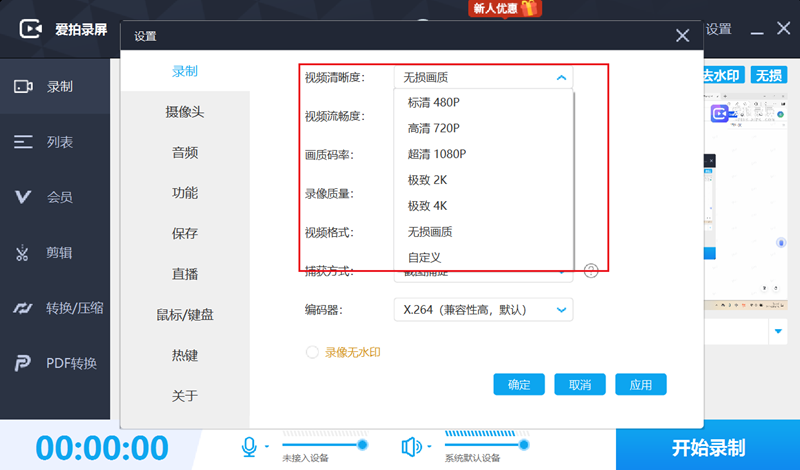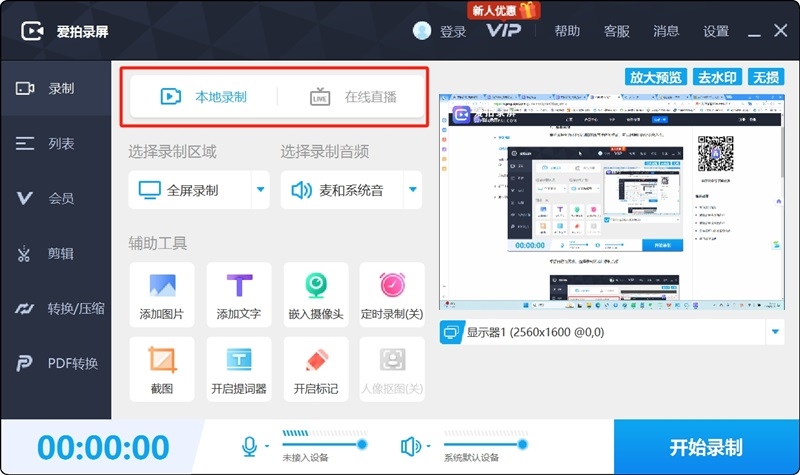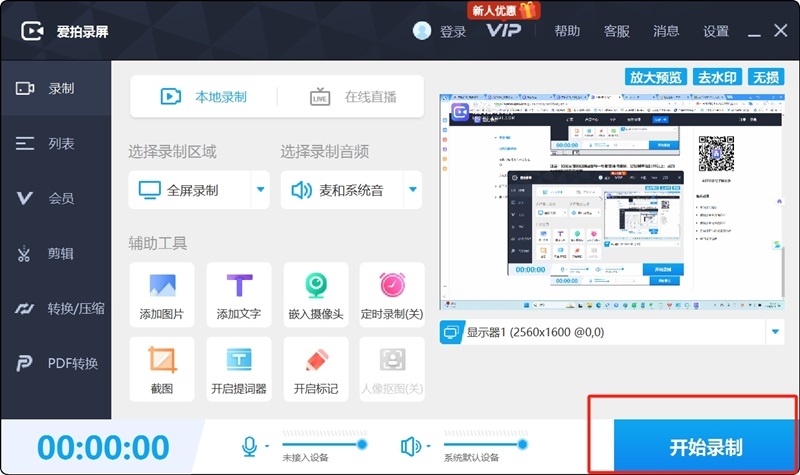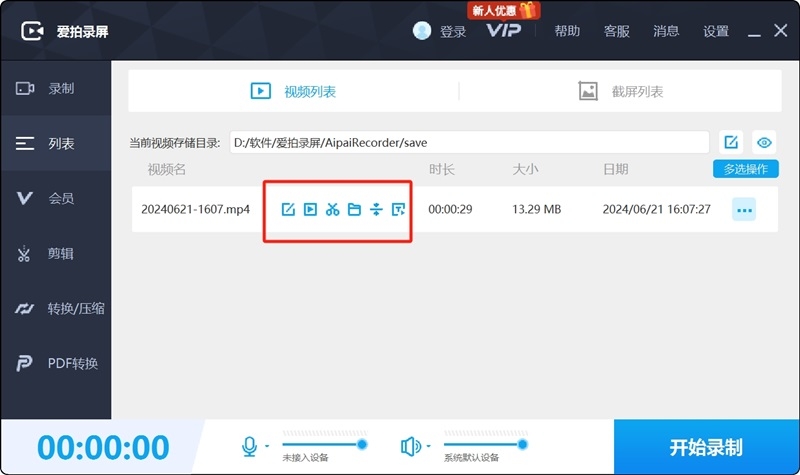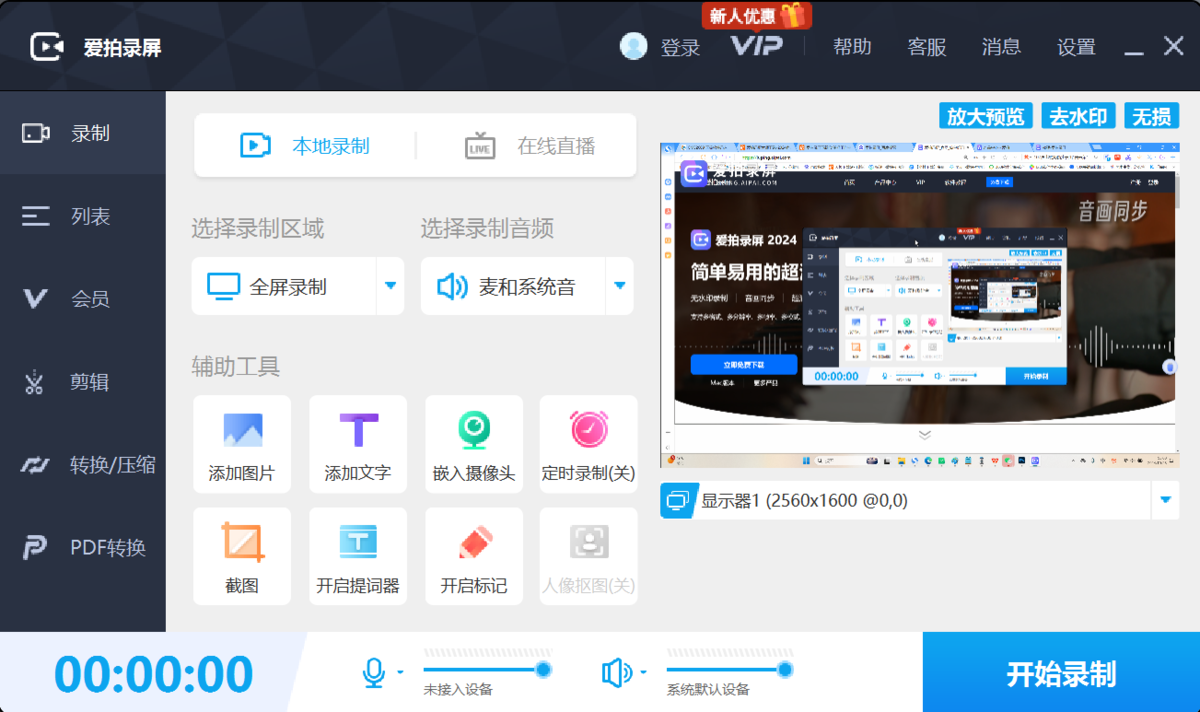软件简介
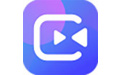 爱拍录屏-适合中国人的简单免费好用电脑录屏软件,可轻松录制电脑,游戏,教学,会议等各类视频,提供全屏,区域,制定窗口等多种录制模式,音画同步无损录制,不限时长一键录制,支持定时录制,一键导出多种格式,涂鸦手写标注,ai自动抠像更换背景,在线推流直播等丰富功能。
爱拍录屏-适合中国人的简单免费好用电脑录屏软件,可轻松录制电脑,游戏,教学,会议等各类视频,提供全屏,区域,制定窗口等多种录制模式,音画同步无损录制,不限时长一键录制,支持定时录制,一键导出多种格式,涂鸦手写标注,ai自动抠像更换背景,在线推流直播等丰富功能。
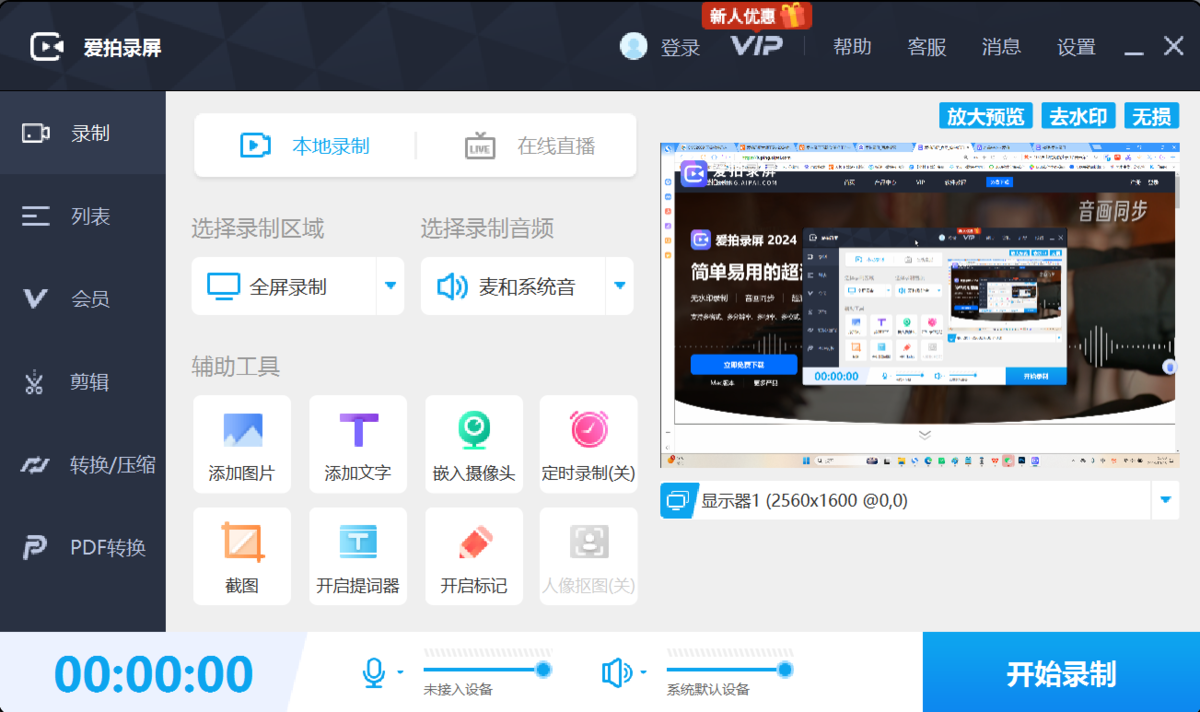
爱拍录屏软件亮点:
【简单又好用的特色功能,应对不同录制场景需求】
1、实时涂鸦工具
支持画笔、高亮、激光笔、箭头、矩形、圆形、序号、聚光灯、区域放大等特色涂鸦功能
2、定时开始和结束录制
在预定的时间自动录制屏幕,可设置开始时间和结束时间、录制的长度、重复次数等
3、设置鼠标特效和键盘显示
可设置鼠标是否显示、鼠标高亮范围及点击特效和实时将键盘输入显示到屏幕
4、添加图片和文字
自定义添加图片和文字,可调整透明度和跳动方式等,保存图片和文字历史记录
5、AI自动抠像
支持自动AI抠像,录制时可去除杂乱背景和虚化背景,自定义视频背景
6、虚拟摄像头和在线直播
支持将录制捕捉的画面生成为虚拟摄像头,且支持通过直播码推流进行直播
爱拍录屏软件功能:
【多样化的录制模式,畅享录屏极致体验】
1、全屏录制
一键录制电脑屏幕,自定义画质,多屏时可选定屏幕录制
2、指定区域录制
对桌面任意区域进行录制,自定义选择需要录屏的大小
3、特定应用窗口录制
仅针对锁定的应用窗口进行录制,录制过程中不影响其他应用的使用且其他窗口不录制
4、摄像头录制
既可画中画录制也可单独录制摄像头。支持摄像头旋转、镜像、画面调节大小、摄像头分辨率、比例等调整
5、麦克风音频录制/声音录制
对声音进行录制,可设置同时录制系统声音和麦克风声音
6、游戏录制
支持大部分2D/3D的游戏视频录制,自定义录制帧率,最高支持120帧
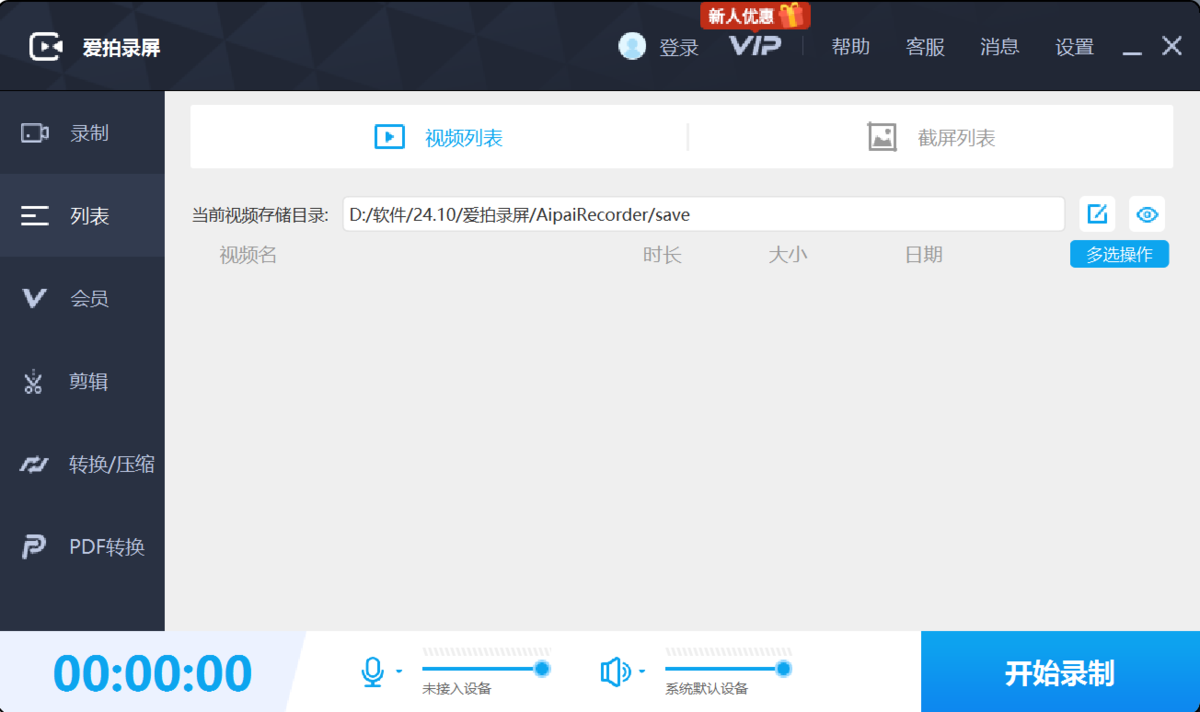
爱拍录屏软件优势:
【录屏基础功能,满足你的需求】
1、超清无损音视频录制
支持 720P、1080P、2K 和 4K 等超清无损录制,保持原始视频质量
2、快捷键设置
自定义快捷键控制录制开始、结束、暂停等
3、画中画录制
支持屏幕、人像、麦克风声音、系统声音同时录制
4、录制历史记录
快速找到之前的录屏文件和截图文件
5、格式多样化
mp4、avi、flv、mp3、mkv、jpg、png等多种格式
6、分段录制
以时长/大小进行分段录制,自动保存每段录制文件
7、极致运行,顶级画质
内存占用率低,保持原始画质,稳定运行不卡顿,音画同步
爱拍录屏应用场景:
【爱拍录屏,满足各种内容创作需求】
直播录制:在线同步直播高清录制画面
网课录制:在线课程视频轻松录制随时巩固学习
教学录制:录制PPT课件讲师画面的教学视频记录重要知识点
会议录制:录制商务工作的会议内容,提高工作效率
游戏录制:支持全屏录制游戏实况,全方位记录每一个精彩瞬间
电脑录屏:支持多种录制方式,多种文件格式为全方位进行录制
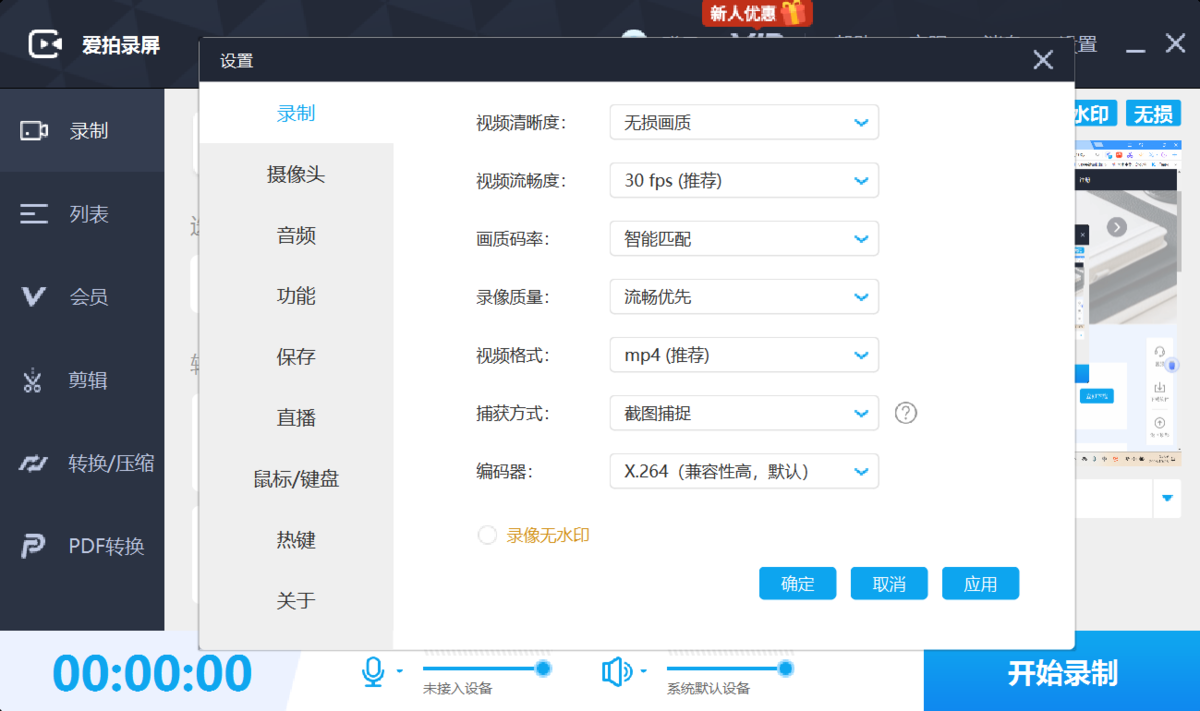
多功能录制模式,一键开启录制
【4K超清录屏】4K超清录制电脑屏幕,捕捉精彩瞬间
【游戏录制】自定义帧率与画质码率,完美录制所有热门游戏
【教学/影视录制】超清录制网络教学、课件制作、在线影视
【全屏/区域录制】任意选择录制屏幕区域大小
【摄像头录制】支持选择外接摄像头设备,轻松录制教学演示、在线会议、游戏解说、网络直播、视频聊天等,支持选择虚拟摄像头,如 CamTwist、 OBS VirtuaCamera等支持镜像录制摄像头
【画中画录制】同时录制摄像头与桌面画面
【图文添加】录制界面任意添加精美图片与文字
【快速截屏】一键快速截取高清录制界面
【在线直播】在线同步直播高清录制画面
【外接显示器录制】支持页面窗口拖动录制外接显示屏
全能强大的录制操作:支持定时录制、自定义修改录制视频帧率和分辨率、鼠标光标和标记、快捷键操作、系统声音和麦克风录制、暂停和恢复录制
【定时录制】屏幕录制/音频录制前设置录制开始时间或录制时长,自动开始/停止录制
【系统声音录制】使用系统内置麦克风,电脑声音,或音频输入设备录制系统声音,麦克风声音,或其他音频输入设备的声音
【暂停/恢复录制】支持暂停/继续录制视频,支持放弃录制
【视频帧率和码率】支持设置不同的帧率(15fps-60fps),录制前可选择4K /1080P /720P 等屏幕分辨率,创建不同大小的视频
【鼠标光标】支持设置鼠标光标效果,鼠标左右键和点击效果颜色,提升录制效果
【键盘显示】支持录制中捕捉键盘的操作,提升录制效果
【标识记录】支持录屏过程中添加注释,例如添加文字,高亮,箭头,下划线等,提升录制体验
【提词器显示】支持录制时提词器显示在桌面,但录制视频不录制
【快捷键操作】提供开始、暂停、继续、停止录制等多种快捷键让录制更轻松
爱拍录屏软件特色
爱拍录屏安装步骤
爱拍录屏官方电脑端更新日志
爱拍录屏官方电脑端使用方法
爱拍录屏官方电脑端常见问题
- 技嘉GA-B75M-D3H主板BIOS
- 华硕P8H61-M LX3 PLUS主板BIOS
- ASUS华硕M4A88T-M主板GPU NOS显卡超频工具
- 技嘉Intel 8主板USB Blocker工具
- Gigabyte技嘉Intel 8系列主板On/Off Charge 2软件
- Gigabyte技嘉Intel 8系列主板EZ Setup软件
- Gigabyte技嘉Intel 8系列主板@BIOS(BIOS在线更新)软件
- UNIKA双敏 UN78GA V2主板BIOS
- BIOSTAR映泰Hi-Fi A55S2 6.x主板BIOS
- BIOSTAR映泰Hi-Fi A85S2 6.x主板BIOS
- BIOSTAR映泰Hi-Fi A75S3 6.1主板BIOS
- BIOSTAR映泰Hi-Fi A85S3 6.1主板BIOS
- BIOSTAR映泰TZ77A 5.x主板BIOS
- ASUS华硕P8Z68-V LX主板BIOS
- ASUS华硕P8Z68-M PRO主板BIOS
- ASUS华硕P8H61 EVO主板BIOS
- ASUS华硕P8H61-M LX2主板BIOS
- ASUS华硕P8H61-M PLUS2主板BIOS
- AMD 690G/780G/790GX/SB400/SB450/SB600/SB700/SB750/SB810/SB850主板芯片组Raid控制器驱动
- ASRock华擎主板Start8软件
- ASUS华硕P8H61-M PLUS主板BIOS
- 华擎主板Timing Configurator时序工具
- 华擎主板Rapid OC工具
- 华擎主板Formula Drive工具
- 微星主板Sound Blaster X-Fi MB3软件
- 销售易CRM
- 图样单词
- 雨课堂
- 宝宝动物启蒙书
- 学优宝家长端
- 千读
- 伴鱼教师版
- 正保云课堂
- 宝宝学数字数学启蒙
- 九拍陪你练
- 键盘钻石 2.32
- 烈焰屠龙 1.8.0
- 疾速追杀 1.9.5
- 傲气雄鹰 1.0
- 纸团大战 1.1.2
- Pop江湖 2.0
- 苍穹之剑 2.0.45
- 超级竞速2 1.5.1
- 长大校园通 1.24
- 真战国无双 1.0
- 留职
- 留置
- 留中
- 留种
- 留驻
- 留作
- 刘
- 刘1
- 刘2
- 刘邦
- [BT下载][夺命微笑2][BD-MKV/25.38GB][简繁英字幕][4K-2160P][HDR+杜比视界双版本][H265编码][蓝光压制][SONYHD]
- [BT下载][保持通话][WEB-MKV/3.00GB][国粤多音轨/中文字幕][1080P][H265编码][流媒体][BATWEB]
- [BT下载][倩女幽魂][WEB-MKV/2.17GB][国语音轨/简繁英字幕][1080P][H265编码][流媒体][BATWEB]
- [BT下载][假爸爸][WEB-MKV/3.44GB][国语音轨][4K-2160P][H265编码][流媒体][BATWEB]
- [BT下载][勇士连][WEB-MP4/5.12GB][国语配音/中文字幕][4K-2160P][120帧率][H265编码][流媒体][BATWEB]
- [BT下载][坏家伙们][WEB-MKV/2.98GB][中文字幕][1080P][H265编码][流媒体][BATWEB]
- [BT下载][大红包2:龙凤呈祥][WEB-MP4/9.64GB][国语配音/中文字幕][4K-2160P][杜比视界版本][H265编码][流媒体][BATWEB]
- [BT下载][大蛇3:龙蛇之战][WEB-MP4/3.62GB][国语配音/中文字幕][4K-2160P][60帧率][H265编码][流媒体][BATWEB]
- [BT下载][憋住·别笑][WEB-MP4/1.20GB][国语配音/中文字幕][4K-2160P][H265编码][流媒体][BATWEB]
- [BT下载][暴走财神6][WEB-MKV/1.57GB][国语配音/中文字幕][1080P][流媒体][BATWEB]
- [BT下载][塔尔萨之王.第二季][全10集][WEB-MKV/19.91G][无字片源][1080P][流媒体][ColorTV]
- [BT下载][塔尔萨之王.第二季][全10集][WEB-MKV/34.78G][无字片源][4K-2160P][H265][流媒体][ColorTV]
- [BT下载][一世独尊][第156集][WEB-MKV/0.24G][国语配音/中文字幕][1080P][流媒体][ColorTV]
- [BT下载][一世独尊][第156集][WEB-MKV/0.50G][国语配音/中文字幕][4K-2160P][H265][流媒体][ColorTV]
- [BT下载][一世独尊][第156集][WEB-MKV/1.14G][国语配音/中文字幕][4K-2160P][HDR版本][H265][流媒体][Color
- [BT下载][万古剑帝][第10集][WEB-MKV/0.45G][国语配音/中文字幕][4K-2160P][H265][流媒体][ColorTV]
- [BT下载][万古剑帝][第10集][WEB-MKV/0.92G][国语配音/中文字幕][4K-2160P][HDR版本][H265][流媒体][ColorT
- [BT下载][万界独尊.第一季][第357集][WEB-MP4/0.24G][国语配音/中文字幕][1080P][流媒体][ColorTV]
- [BT下载][万界独尊.第一季][第357集][WEB-MP4/0.43G][国语配音/中文字幕][4K-2160P][H265][流媒体][ColorTV]
- [BT下载][与晋长安][第31-32集][WEB-MKV/1.06G][国语配音/中文字幕][1080P][流媒体][ColorTV]
- 都说打是情骂是爱,但是女朋友经常用力打我,应该反抗吗?
- 婚姻关系?
- 如果一个女孩多次请求把她删了该怎么跟她说才好
- 中国篮坛教父蒋兴权现状:曾培养很多男篮国手,现78岁很精神
- 粤媒曝恒港京预备队战足协杯!如何兼顾双线作战考验智慧
- Doinb正面硬刚Faker节奏!李哥不上场的原因,是因为沙皇太强了
- 触发器攻略站【狙击训练营】
- 造梦西游4手机版孙悟空打玉兔精图文详细攻略 12个步骤详解
- 召唤与合成2工会系统介绍
- 玩转奥比岛 超详细攻略手札请查收
- 星速股票策略 1.0
- 招贷 1.0.24
- 百应CRM 3.1.6
- 蘑菇伙伴 7.0.2
- 买卖助理 1.8.4
- 遵义汇川黔兴村镇银行 2.0.2
- 达达卡管家 2.1.5
- 风程销售CRM 6.10
- 央行数据 2.5.3
- 网店大师 10.5.0