
软件简介
 tracebook是款很出色的一款操作软件。tracebook能够好的帮助我们在网上直接的备课,是很多教师都在使用的一款软件。
tracebook是款很出色的一款操作软件。tracebook能够好的帮助我们在网上直接的备课,是很多教师都在使用的一款软件。
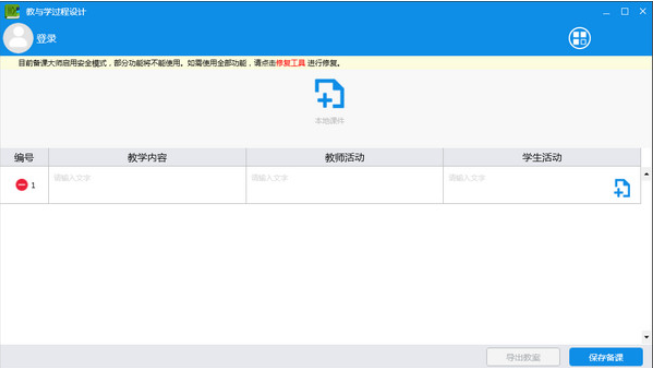
tracebook软件特色
tracebook官方电脑端使用方法
- Free Agogo Video to MP3 Converter 中文版
- Free Agogo PSP视频转换器
- Free Agogo黑莓手机转换器
- Agogo Cellphone视频转换器
- Agogo Pocket PC视频转换器
- QQ留言王软件
- Hex Comparison 简体中文版
- 动态美女桌面
- 键盘记录
- 网络游戏全能喊话器
- 月亮flv地址嗅探器
- 求医不如求己
- A-one Video to Audio Converter
- 代码之窗
- A-one PSP Video Convertor
- 生活百事通2008
- 云点滴客户关系管理系统安装部署版
- QQ聊天键盘屏幕记录器
- 压缩软件EPOCWARE.Handy.Zip.
- 天气软件PocketWeather
- A-one WMV Converter
- A-one FLV Converter
- 音乐电子琴
- Mdict上用的词典 - 英文同义词词典
- 真人发声 11国语言翻译器 3.5.322完全XX版 FOR S60 3RD
- 东味西厨
- 隐藏式记录仪一一迈卡盾
- 章鱼记账
- 铁岭发布
- 张家口公积金
- T11
- 小数据记账
- 苏州住房服务
- 智车管家
- 爱嵊州
- 梦幻飞仙 1.0.0
- 山地自行车 7.10
- 3D城市汽车驾驶 5.71.21
- 分子探索VR 1.9
- 天天开心餐厅 1.0
- 舞动手指 1.4
- 平衡狐狸 8.8.3
- 密林纷争 1.2.0
- 江湖悠悠 1.10.3
- 阿帕奇空中大战 1.2
- 喇嘛
- 喇嘛教
- 喇子
- 喇嘴
- 蜡
- 蜡1
- 蜡白
- 蜡版
- 蜡笔
- 蜡光纸
- [BT下载][鬣狗之路][BD-MKV/3.51GB][中文字幕][1080P][蓝光压制][DreamHD小组作品]
- [BT下载][我家的英雄 电影版][WEB-MKV/5.60GB][简繁英字幕][1080P][流媒体][SONYHD小组作品]
- [BT下载][恋恋星辰][WEB-MP4/1.24GB][国语配音/中文字幕][1080P][H265编码][流媒体][DreamHD小组作品]
- [BT下载][我才不要和你做朋友呢][WEB-MKV/1.73GB][国语配音/中文字幕][1080P][H265编码][流媒体][DreamHD小组作品]
- [BT下载][错位][第04-05集][WEB-MP4/1.05G][国语配音/中文字幕][1080P][流媒体][ZeroTV]
- [BT下载][执行法官][第36-37集][WEB-MP4/1.41G][国语配音/中文字幕][1080P][流媒体][ZeroTV]
- [BT下载][执行法官][第36-37集][WEB-MKV/3.36G][国语配音/中文字幕][4K-2160P][H265][流媒体][ParkTV]
- [BT下载][第二次初见][第17-18集][WEB-MKV/2.60G][国语配音/中文字幕][4K-2160P][H265][流媒体][ParkTV]
- [BT下载][第二次初见][第17-18集][WEB-MKV/5.52G][国语配音/中文字幕][4K-2160P][60帧率][HDR版本][H265][流媒体][ParkTV]
- [BT下载][芥子时光][第12集][WEB-MP4/0.58G][国语配音/中文字幕][1080P][流媒体][ParkTV]
- [BT下载][无上神帝][第420集][WEB-MKV/0.48G][国语配音/中文字幕][4K-2160P][H265][流媒体][ZeroTV]
- [BT下载][灵武大陆][第25集][WEB-MP4/0.20G][国语配音/中文字幕][1080P][流媒体][ZeroTV]
- [BT下载][独步逍遥][第458集][WEB-MKV/0.22G][国语配音/中文字幕][1080P][H265][流媒体][ZeroTV]
- [BT下载][缉妖录之启程篇][第07集][WEB-MKV/0.13G][国语配音/中文字幕][1080P][H265][流媒体][ZeroTV]
- [BT下载][蜀山奇仙录 第二季][第03集][WEB-MKV/0.15G][国语配音/中文字幕][1080P][H265][流媒体][ZeroTV]
- [BT下载][逆天至尊][第343集][WEB-MKV/0.19G][国语配音/中文字幕][1080P][H265][流媒体][ZeroTV]
- [BT下载][逆天至尊][第343集][WEB-MKV/0.46G][国语配音/中文字幕][4K-2160P][H265][流媒体][ZeroTV]
- [BT下载][金字塔游戏][第01-02集][WEB-MKV/5.68G][中文字幕][1080P][流媒体][ParkTV]
- [BT下载][剑域风云][第194集][WEB-MP4/0.20G][国语配音/中文字幕][1080P][流媒体][ZeroTV]
- [BT下载][独步逍遥][第458集][WEB-MKV/0.57G][国语配音/中文字幕][4K-2160P][H265][流媒体][ZeroTV]
- 十殿阎罗篇BOSS楚江王
- 原神壁纸分享·皑尘与雪影-一斗五郎
- 十殿阎罗篇唐僧装备获取全攻略
- 洪荒大劫篇摩呼罗迦王怎么打 洪荒大劫篇摩呼罗迦王打法
- 原神壁纸分享·皑尘与雪影—阿贝多
- 洪荒大劫篇石牙猪超进化攻略 洪荒大劫篇撼地猪王怎么得 洪荒大劫篇石牙猪怎么超进化
- 洪荒大劫篇唐三藏竞技场打法 洪荒大劫篇唐僧竞技场攻略 唐僧怎么打竞技场
- ★超人情报站★排位模式玩法介绍:复活战
- ★高能地图★游乐园:在一起,超幸虎!
- 王牌竞速龙井问茶地图怎么玩 龙井问茶在哪超车好
- MarkdownD for Mac
- QuickSleep For Mac
- Dumper Mac版
- Warp for Mac
- python for mac
- texshop for mac
- Bettertouchtool for mac
- Visual Attributed String
- 微信web开发者工具Mac版
- DupeZap plus for mac